Documentação Geral
Vale a pena relembrar
- Ao acessar o Glider, o usuário deverá seguir o seguinte caminho Departamento de Produtos/ Integração/Controle, dentro da pasta Controle temos os parceiros e clientes, conforme print abaixo.
- Para verificar as informações de Tipo Integração e Acessos, após escolher o parceiro ou cliente no qual é realizada a consulta, deve clicar uma vez em cima do nome do parceiro escolhido e procurar pelo arquivo chamado Informações Gerais, conforme o print abaixo.
- Após clicar em cima do arquivo Informações Gerais, vão aparecer os arquivos: Acessos, Contatos e Tipo Integração.
- Para verificar as informações dentro de cada um deles, deve-se clicar no ícone de Lupa, localizado ao lado direito da tela.

Vale a pena relembrar
Cockpit
Exportar Regras > Filtro Personalizado
Por Carlos Cornejo
Tema do treinamento presencial ministrado pela Fernanda Almeida no dia 28/09/2023
No Cockpit temos a funcionalidade de Exportar Regras, que permite a extração de regras em grande volume, oferendo a possibilidade da utilização de filtros que são utilizados como parâmetros para a busca do sistema e posterior geração do arquivo em CSV.
Essa funcionalidade está disponível no seguinte caminho:
>> Mais Opções
>> Exportar Regras
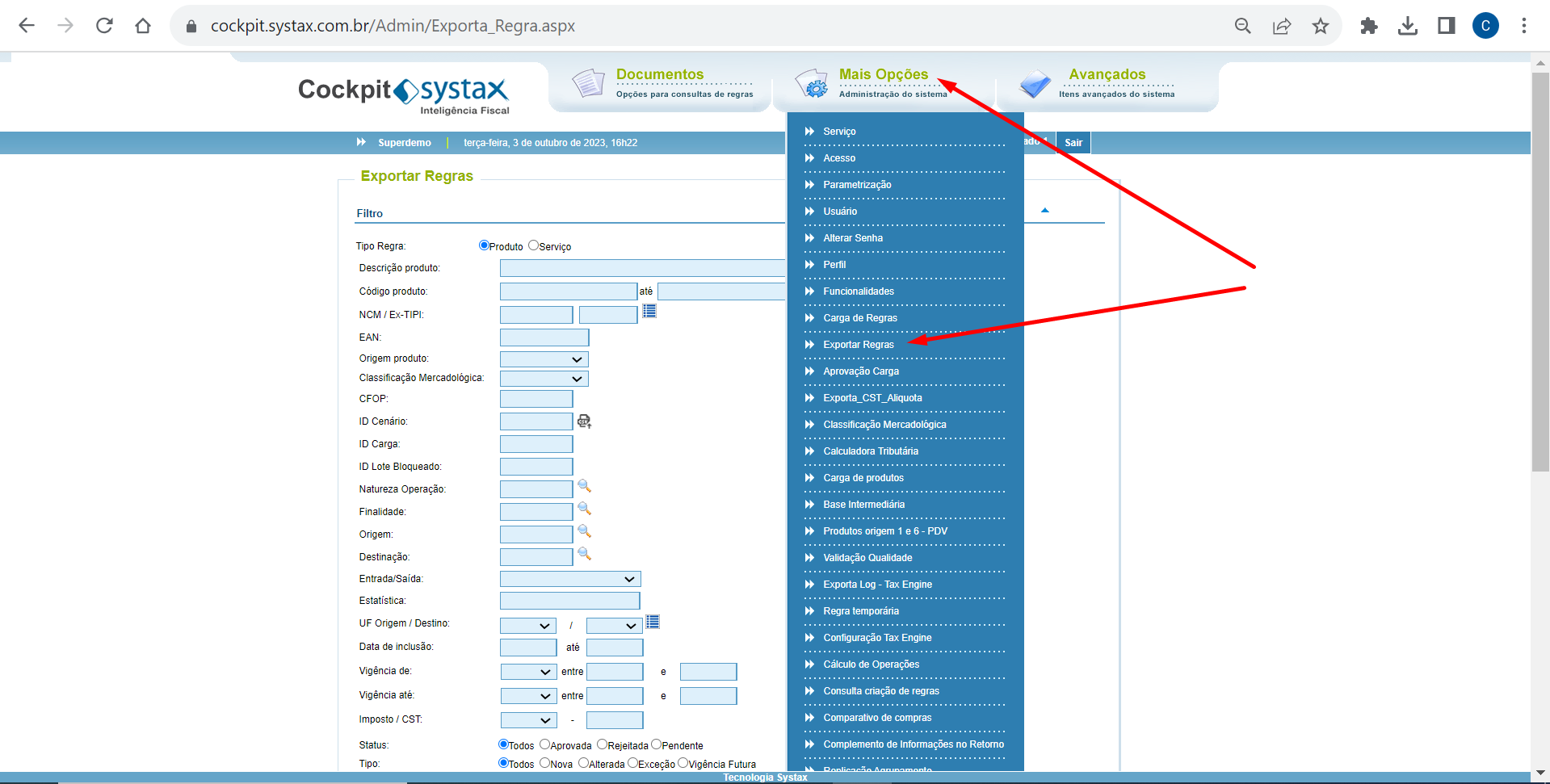
Dentre as opções de filtros que existem para realizar a exportação de regras, temos uma que se chama Filtro Personalizado.
Trata-se de uma forma de realizar os filtros fazendo combinações específicas e utilizando diferentes lógicas, que facilitam a geração do relatório em casos em que o filtro padrão não é capaz de suprir a necessidade do usuário.
Para utilizar a funcionalidade do Filtro Personalizado é necessário acessar através do seguindo botão:
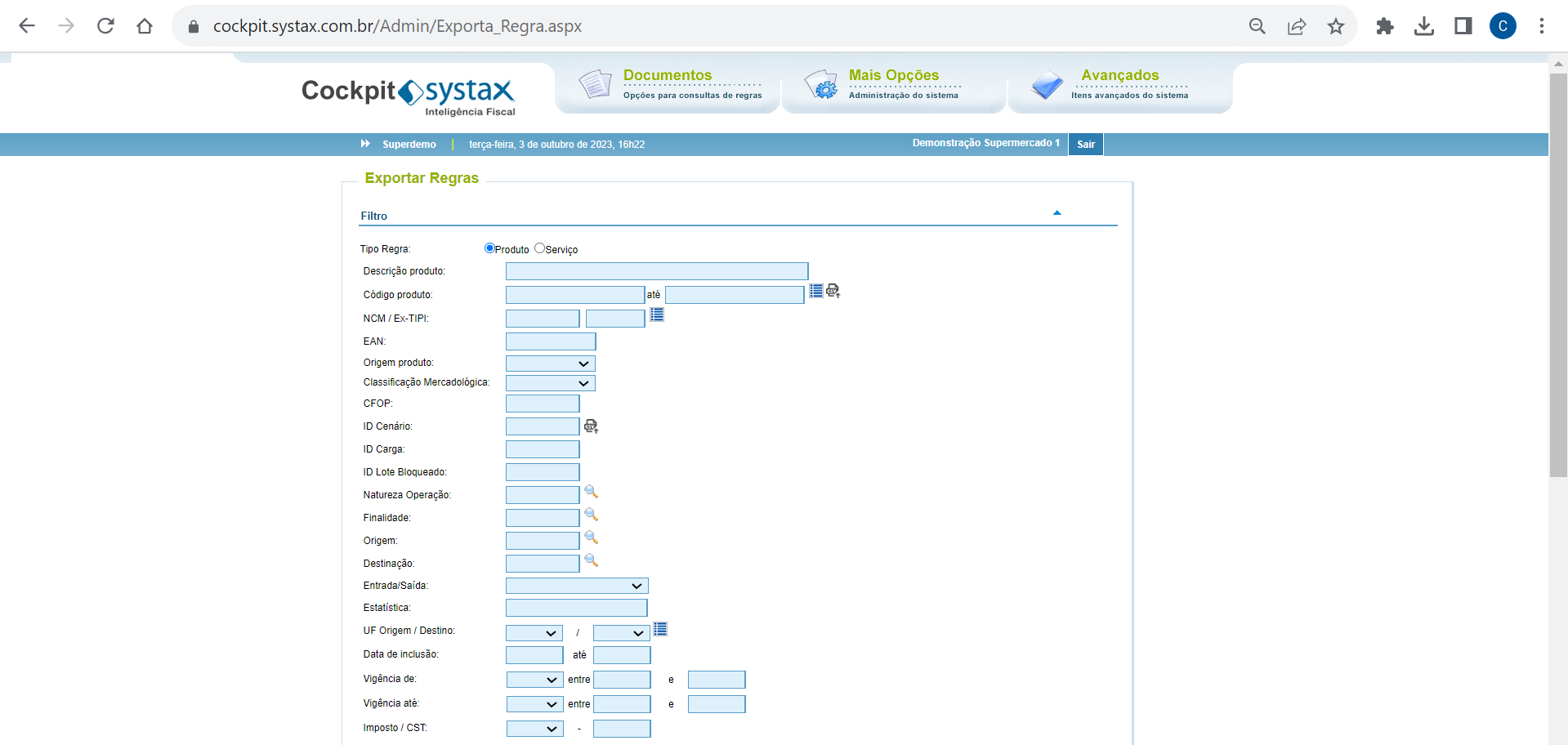
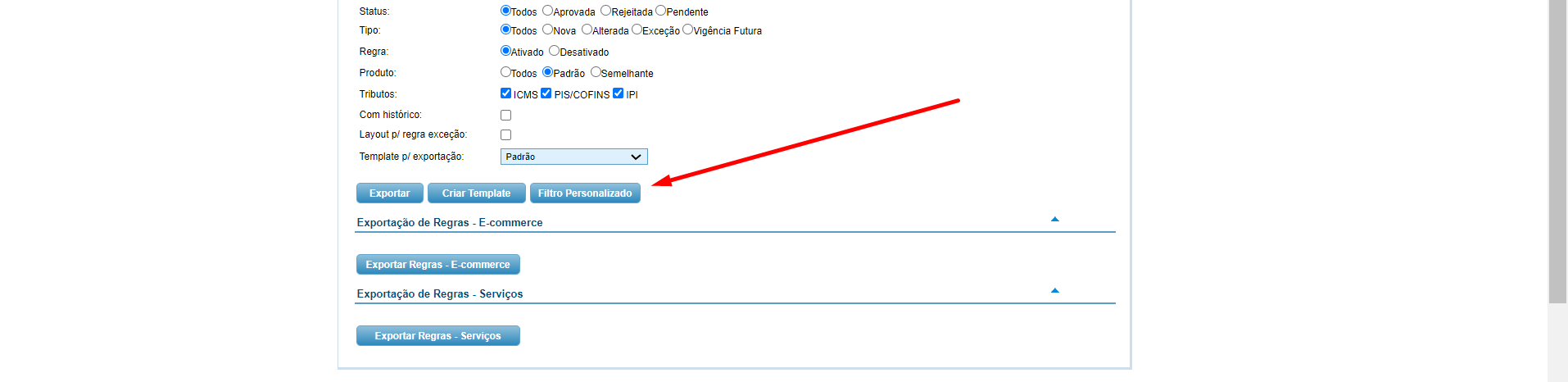
Ao acessar a opção do filtro personalizado será aberto um pop-up para ser inseridos os filtros desejados:
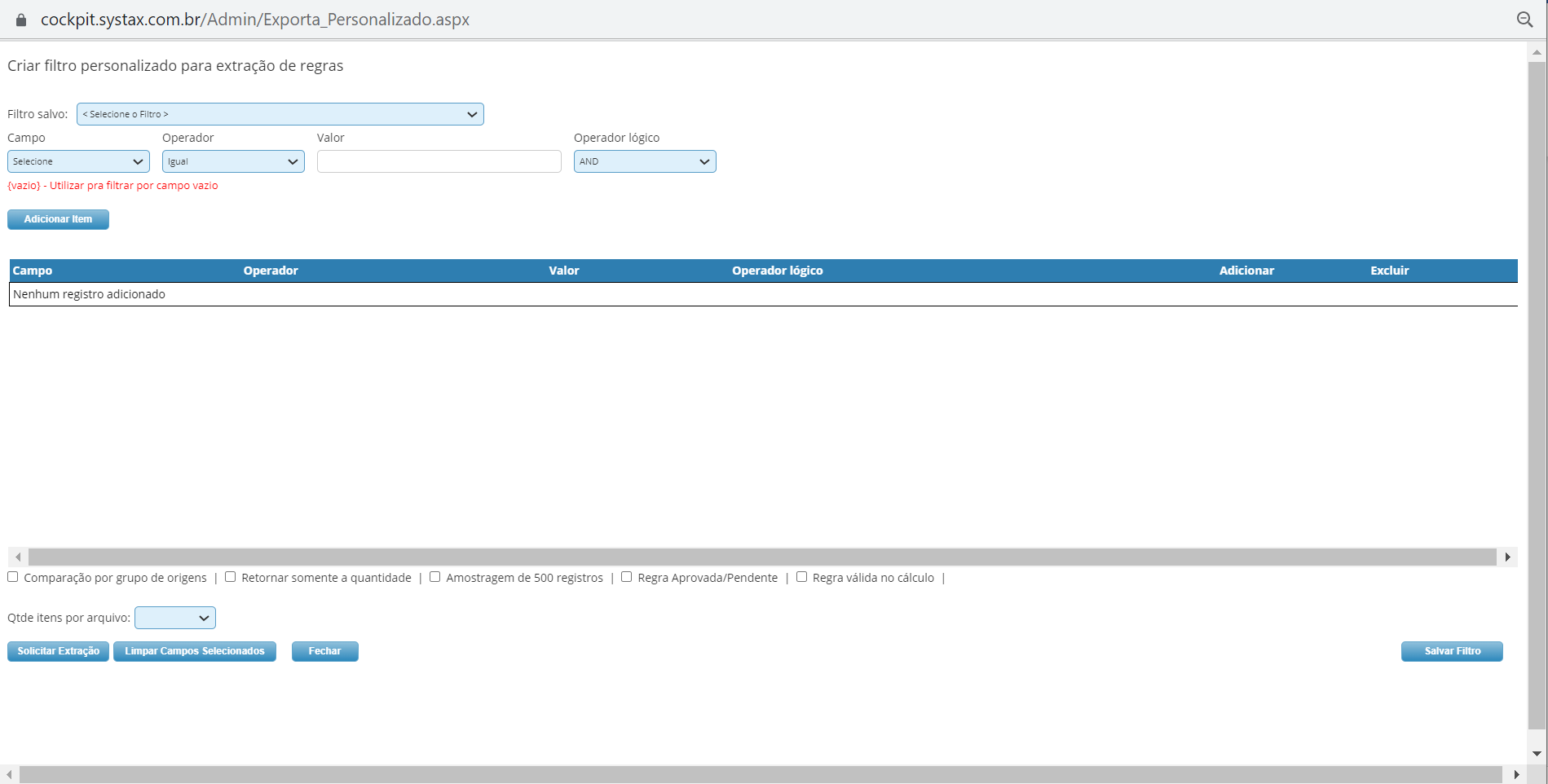
No campo filtro salvo é possível verificar os filtros personalizados que já estão salvos e acessá-los.
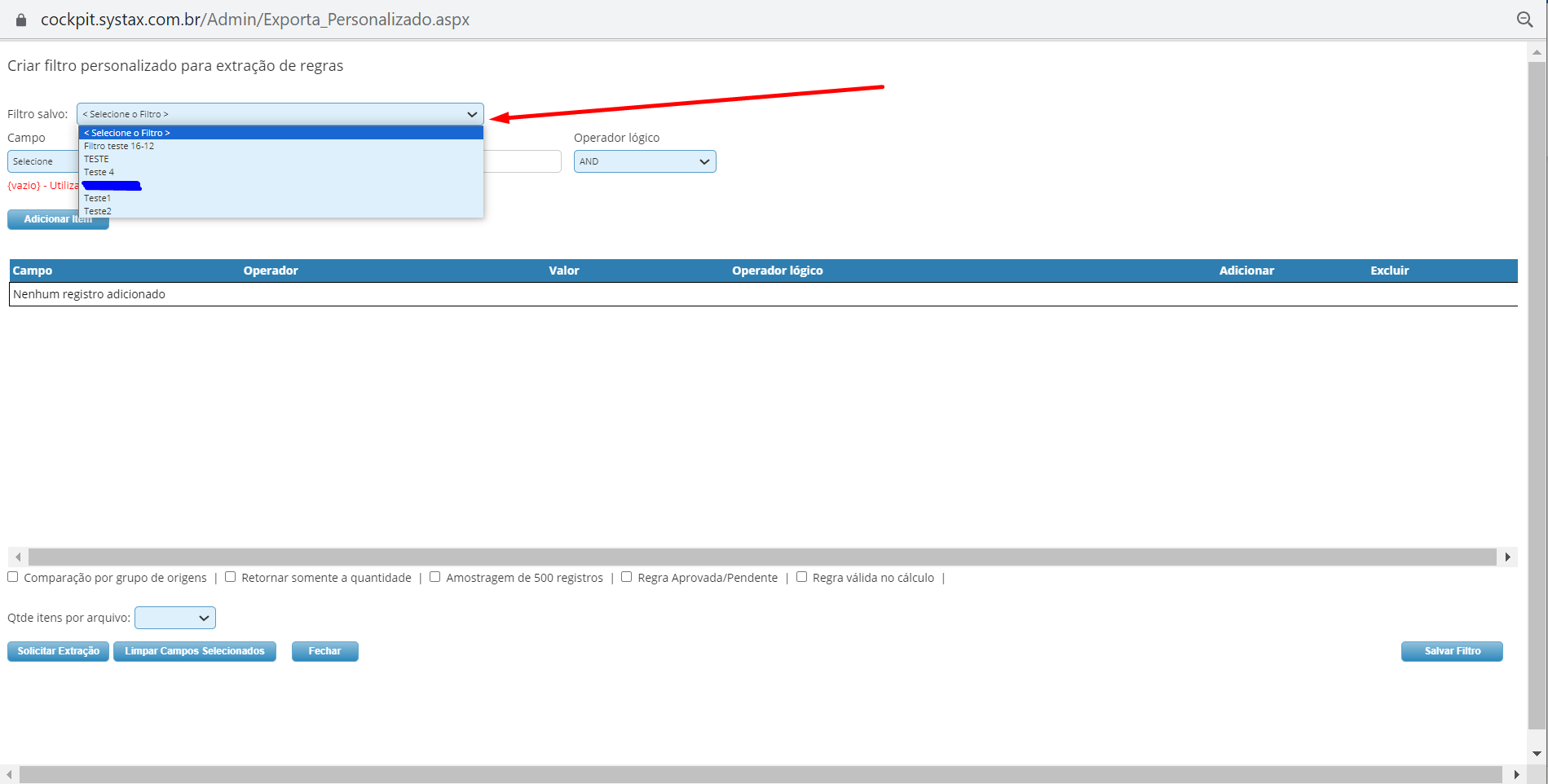
Na opção “Campo” é possível utilizar qualquer campo do Cockpit como parâmetro de filtro:
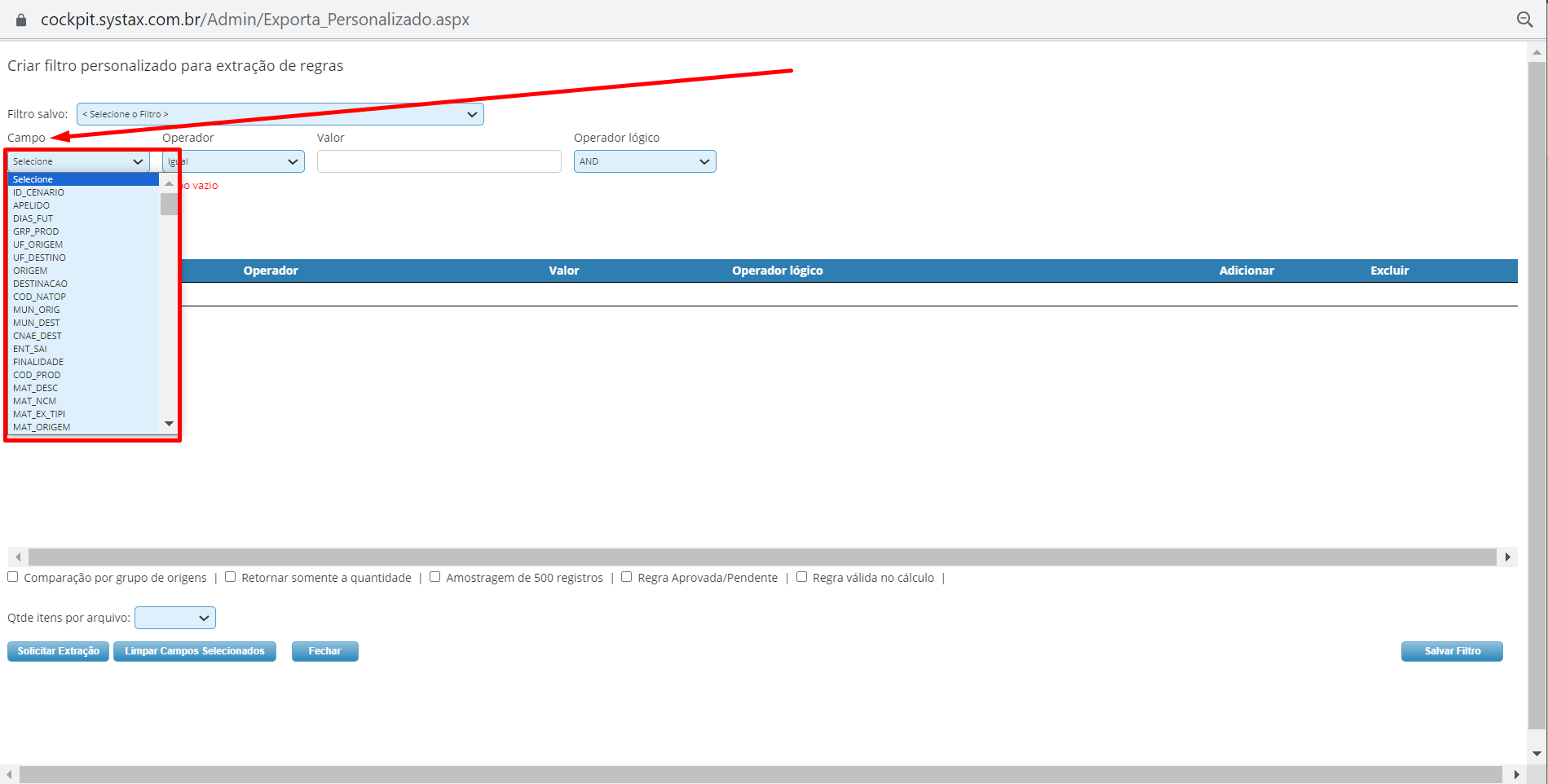
O campo “Operador” serve para definir a lógica de busca do sistema, de acordo com o campo e valor escolhido:
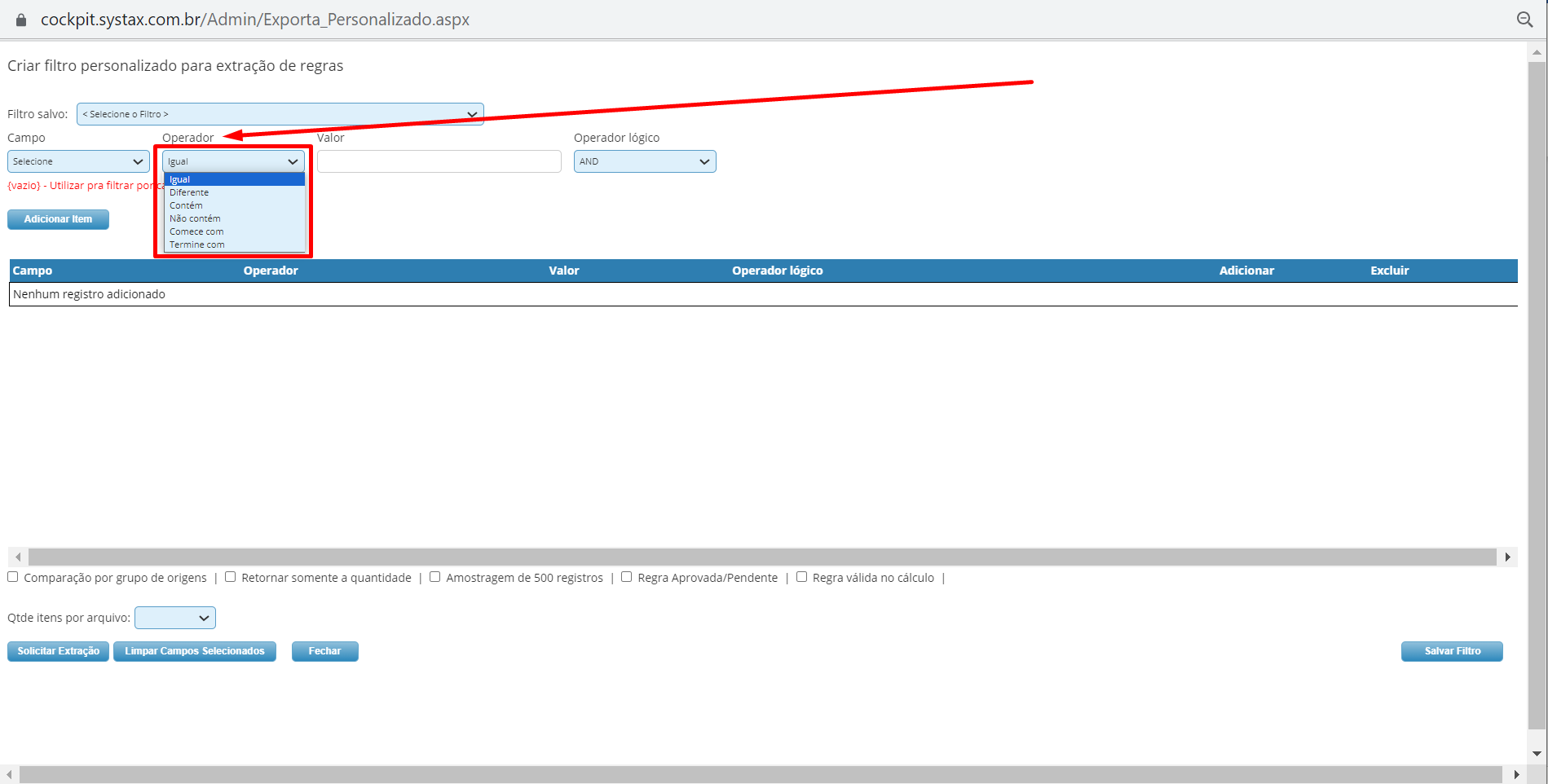
O campo “Valor” serve para definir a informação que o sistema irá buscar dentro do campo definido.
No exemplo abaixo está definido para buscar regra com UF Origem preenchida com SP:
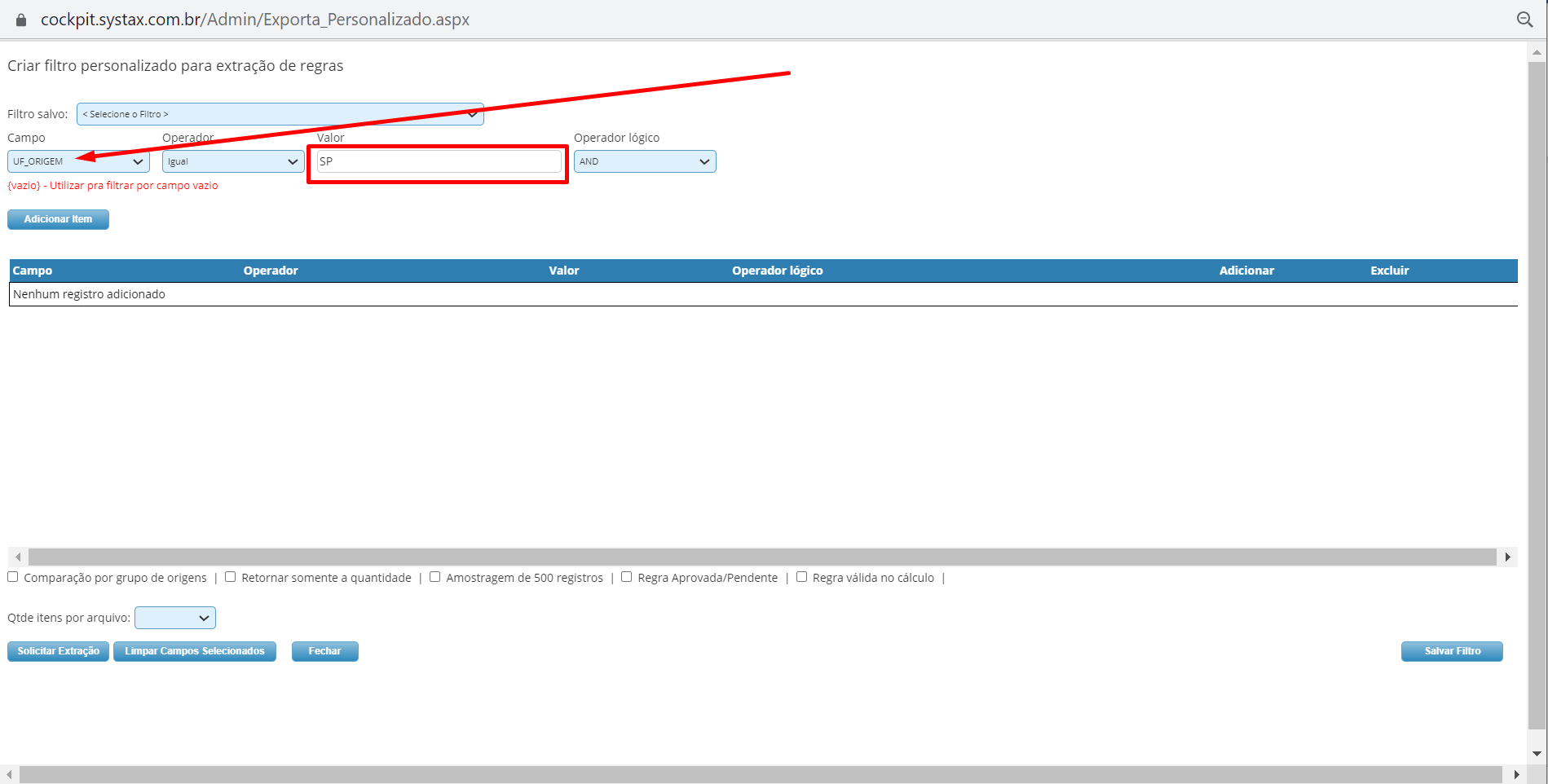
O campo “Operador lógico” serve para realizar a variação dos campos. Sendo:
- And: combinação de campos diferentes
- Or: variação de informações diferentes no mesmo campo
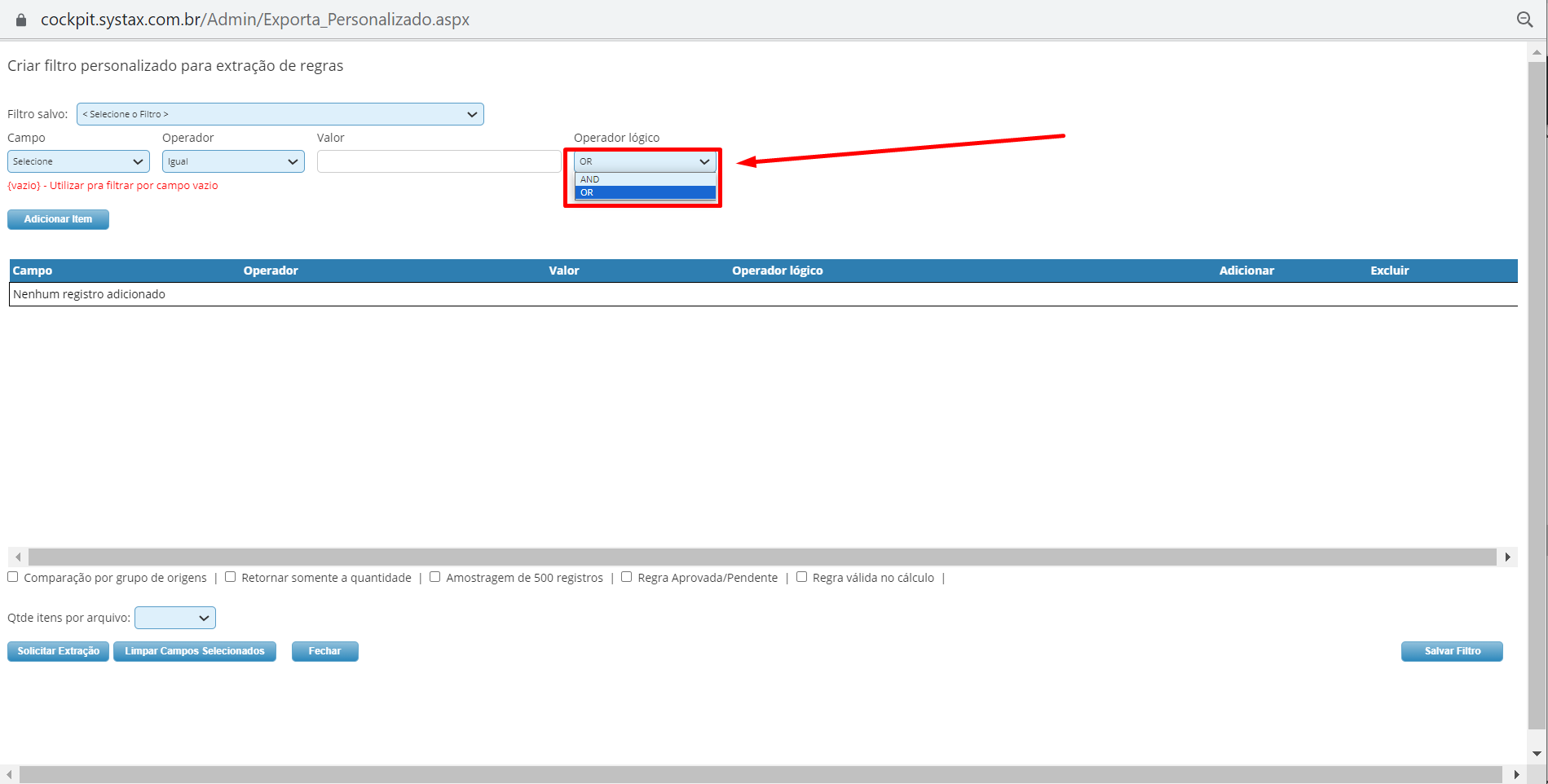
Ao selecionar um parâmetro basta clicar em Adicionar item que ele será guardado automaticamente, para que outros parâmetros possam ser escolhidos, até que o filtro esteja com todas as informações desejadas:

Quando temos somente uma opção por campo, utilizamos o operador lógico “and”, pois o Cockpit entende que é a adição do filtro:
Exemplo: filtro personalizado com UF origem = SP, UF destino = RJ e Natureza de Operação = 121
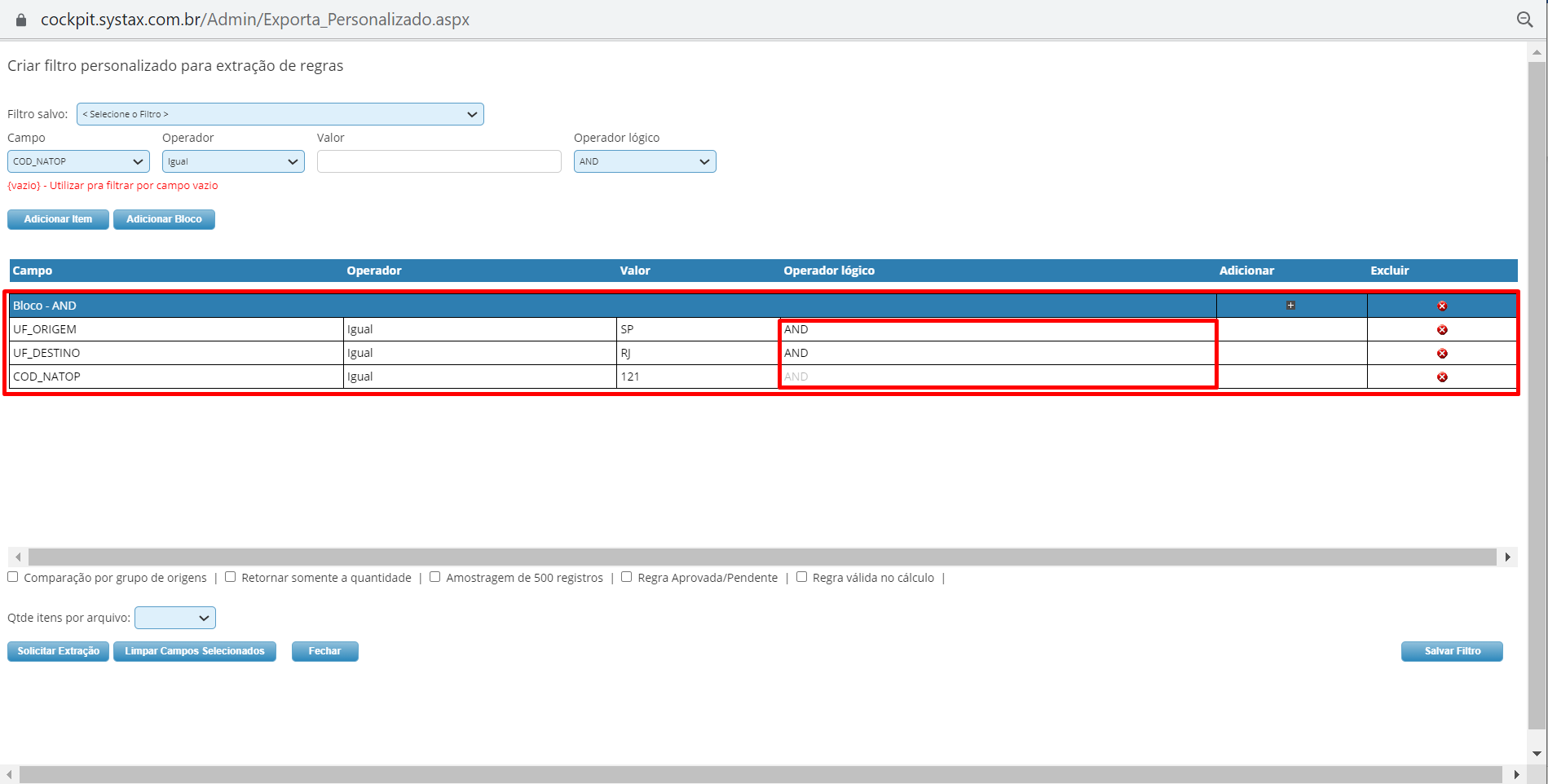
Quando temos uma comparação de campos, utilizamos o operador lógico “or”, pois o Cockpit entende que a busca deve ser considerando ou uma ou outra informação para o mesmo campo:
Importante: Toda vez que for necessária uma comparação de campos, é necessário abrir um bloco contendo a comparação de campos.
Exemplo: filtro personalizado com UF Origem = MG, UF Destino = SP, ICMS_CST = 60 ou ICMS_CST = 20
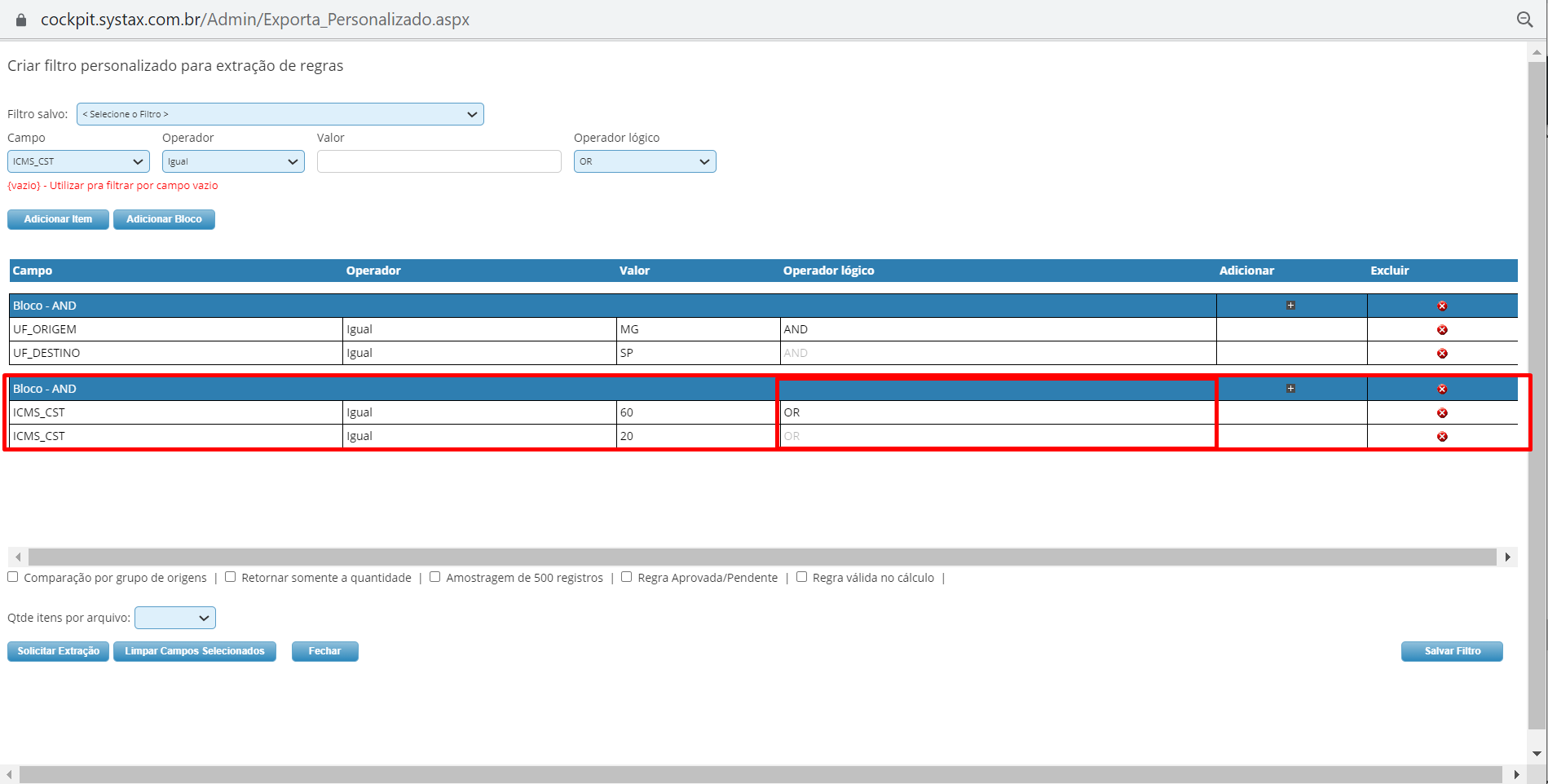
Caso o usuário tenha a necessidade de utilizar esse filtro com frequência ele tem a opção de salvá-lo, assim nas próximas vezes não precisa preencher os parâmetros outra vez:

Abaixo dos blocos de parâmetros temos 5 flags que possuem as seguintes funcionalidades:
- Comparação por grupo de origens: verifica informações da regra de produtos com o mesmo código de produto e origens diferentes
- Retornar somente a quantidade: count do filtro desejado
- Amostragem de 500 registros: considerando os filtros, é emitido somente uma amostragem de 500 regras
- Regra Aprovada/Pedente: na extração de determinados filtros, considerando a totalidade das regras, abre-se uma coluna informando se o status da regra está “A” – aprovada ou “P” – pendente
- Regra válida no cálculo: pode ser informado uma data de vigência e a extração considerará somente as regras aprovadas e vigentes na data selecionada
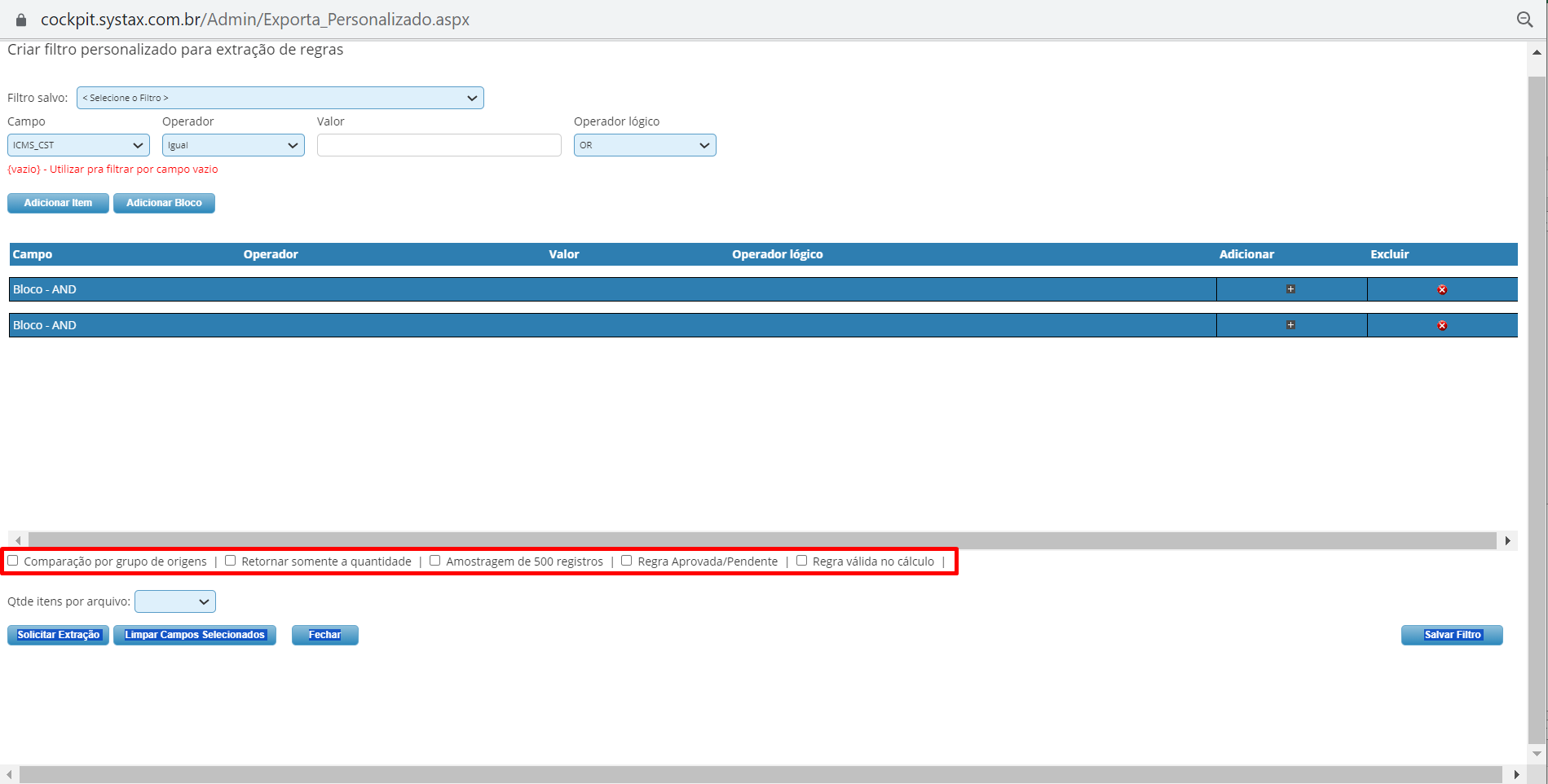
Ao finalizar o preenchimento de todos os parâmetros e definir a lógica para a busca das regras, basta clicar em “Solicitar Extração”:
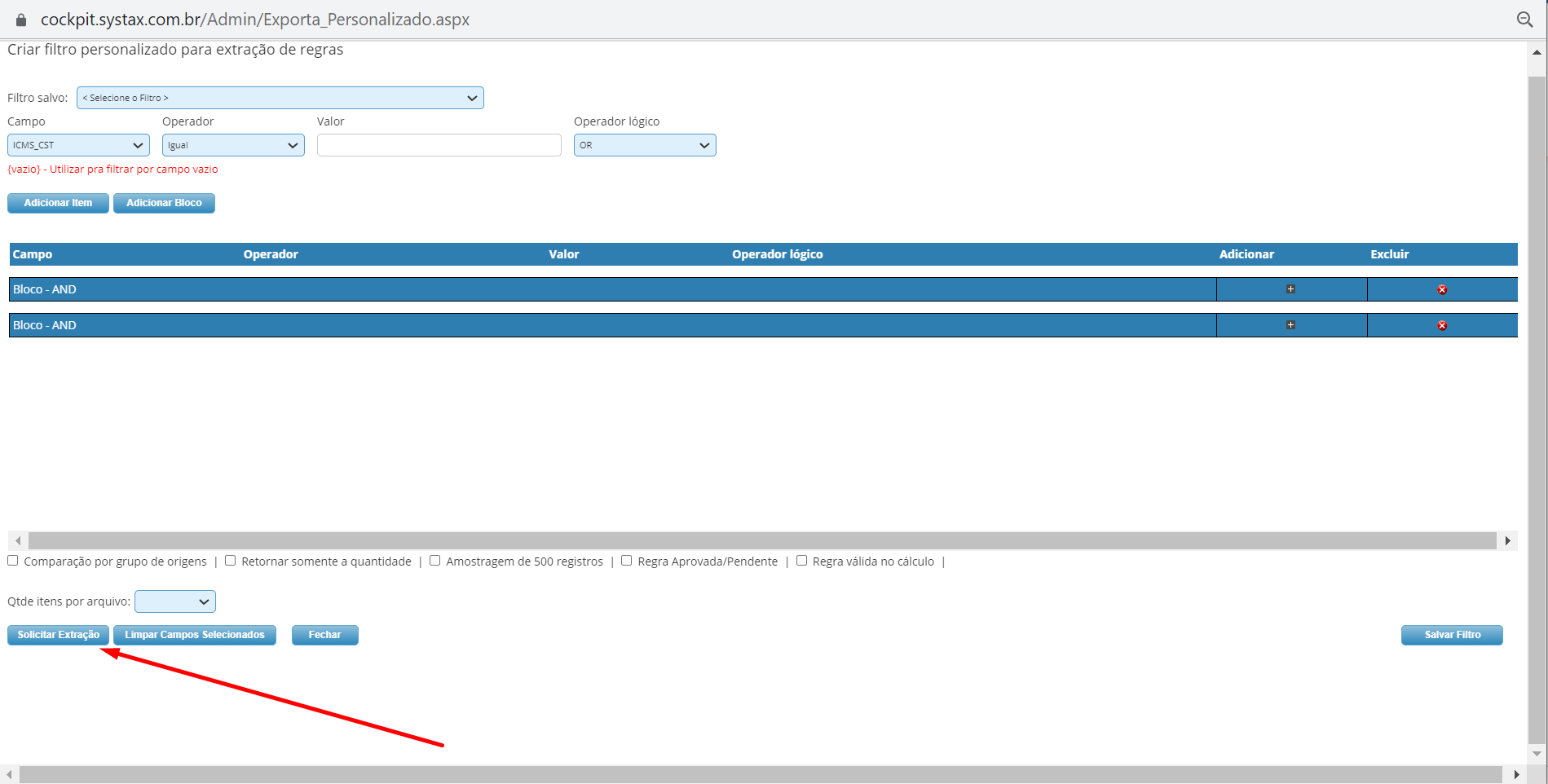
Ao fazer isso o usuário será levado de volta para a tela principal da Exportação de Regras, onde deverá clicar em “Exportar” e com isso o sistema vai começar o processamento, que pode ser acompanhado no bloco informativo no final da página:
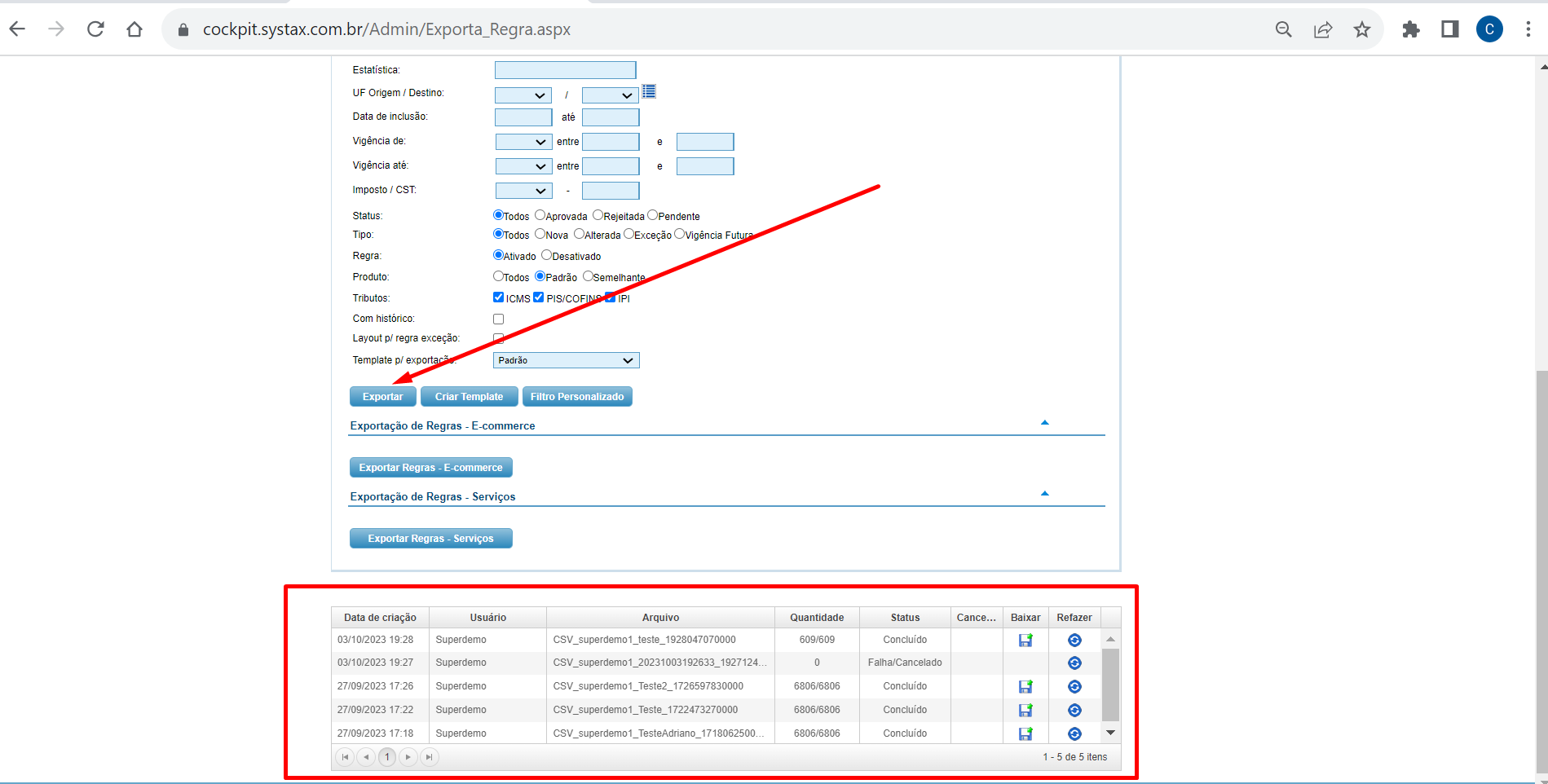
Após a finalização do processamento do relatório, basta clicar no disquete ao lado direito do bloco informativo que o arquivo será baixado de forma zipada e em CSV:
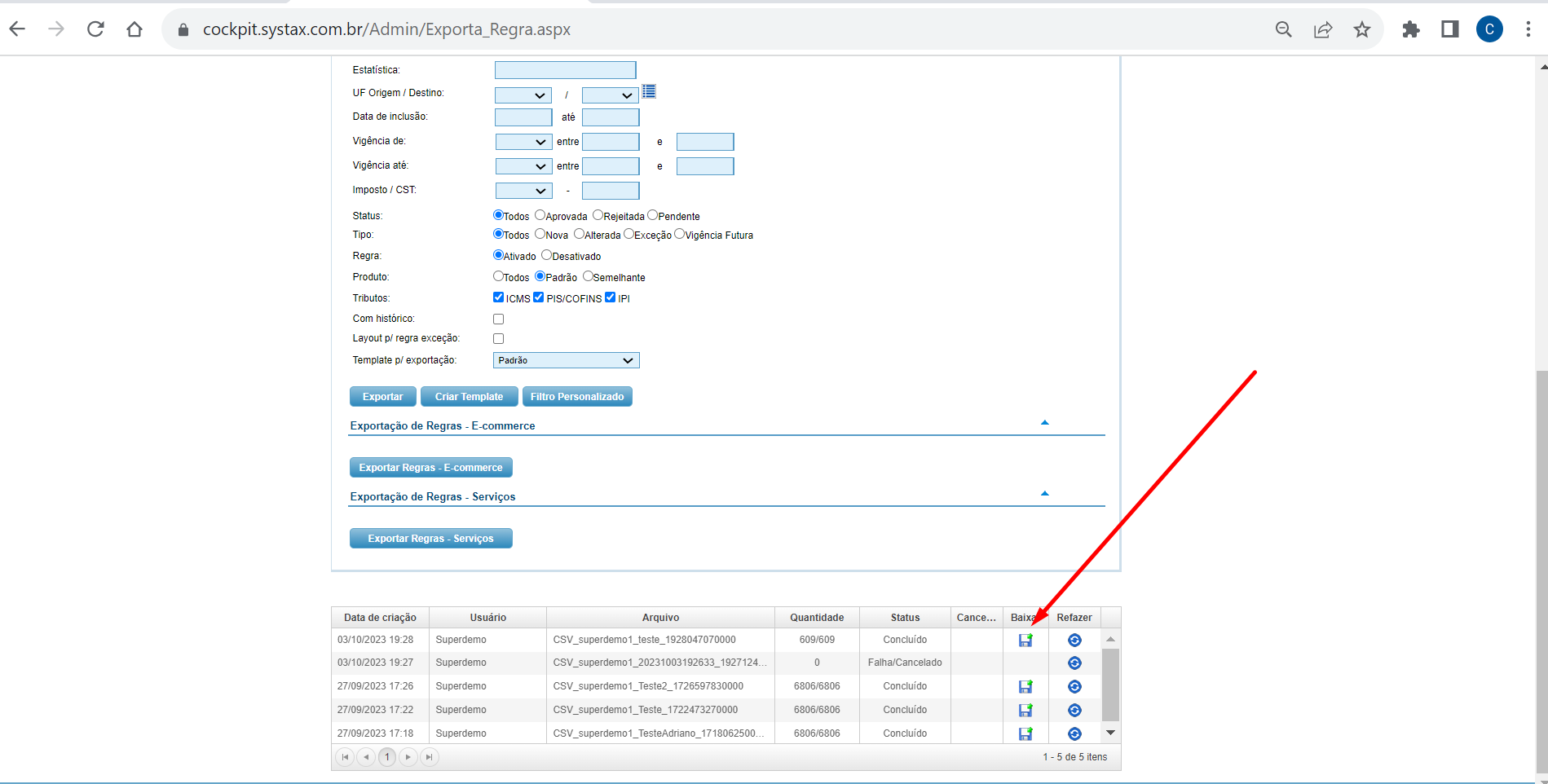


Conclusão
O filtro personalizado é uma funcionalidade extremamente útil, pois com ele é possível diversificar os parâmetros de informações utilizadas na busca de regras e além disso é possível utilizar lógicas para que o sistema além de buscas faça comparativos com as informações desejadas.
Glider
Arquivo informações gerais
Por Pedro Silva
O Glider tem diversas funcionalidades, dentre elas guardar toda informação referente a integração junto ao parceiro e cliente.
Nele armazenamos informações como: o tipo da integração realizada, quais acessos foram fornecidos, contatos etc.
Abaixo temos uma demonstração de como encontrar o arquivo Informações Gerais, onde temos, pelo menos 2 documentos: tipo da integração e acessos.
O Tipo da Integração tem o objetivo de trazer as informações da integração, como o motivo pelo qual o parceiro e o cliente estão integrando ou integraram conosco, como funciona a integração, detalhes técnicos da arquitetura, entre outros.
No arquivo de Acessos, encontramos informações do usuário e senha que foram utilizados para testes e também já em produção da integração, bem como as URLs que foram disponibilizadas.
Como realizar a consulta?
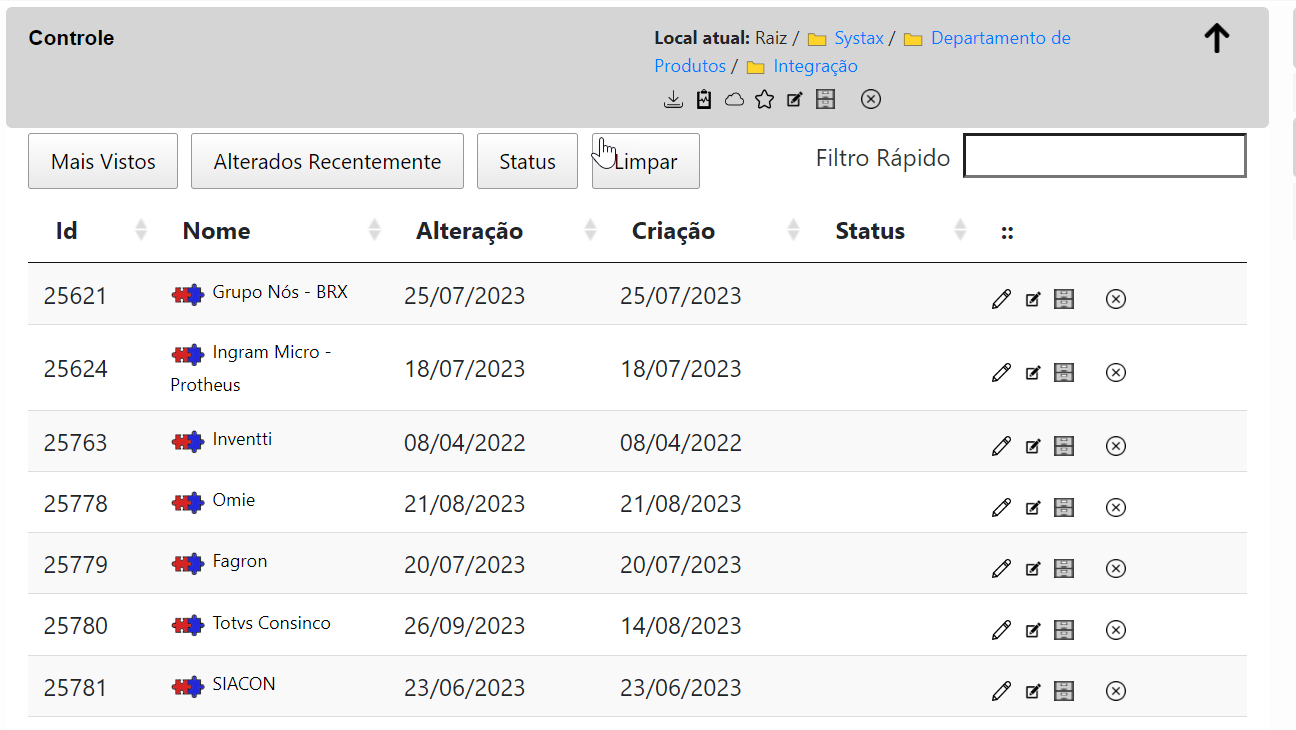
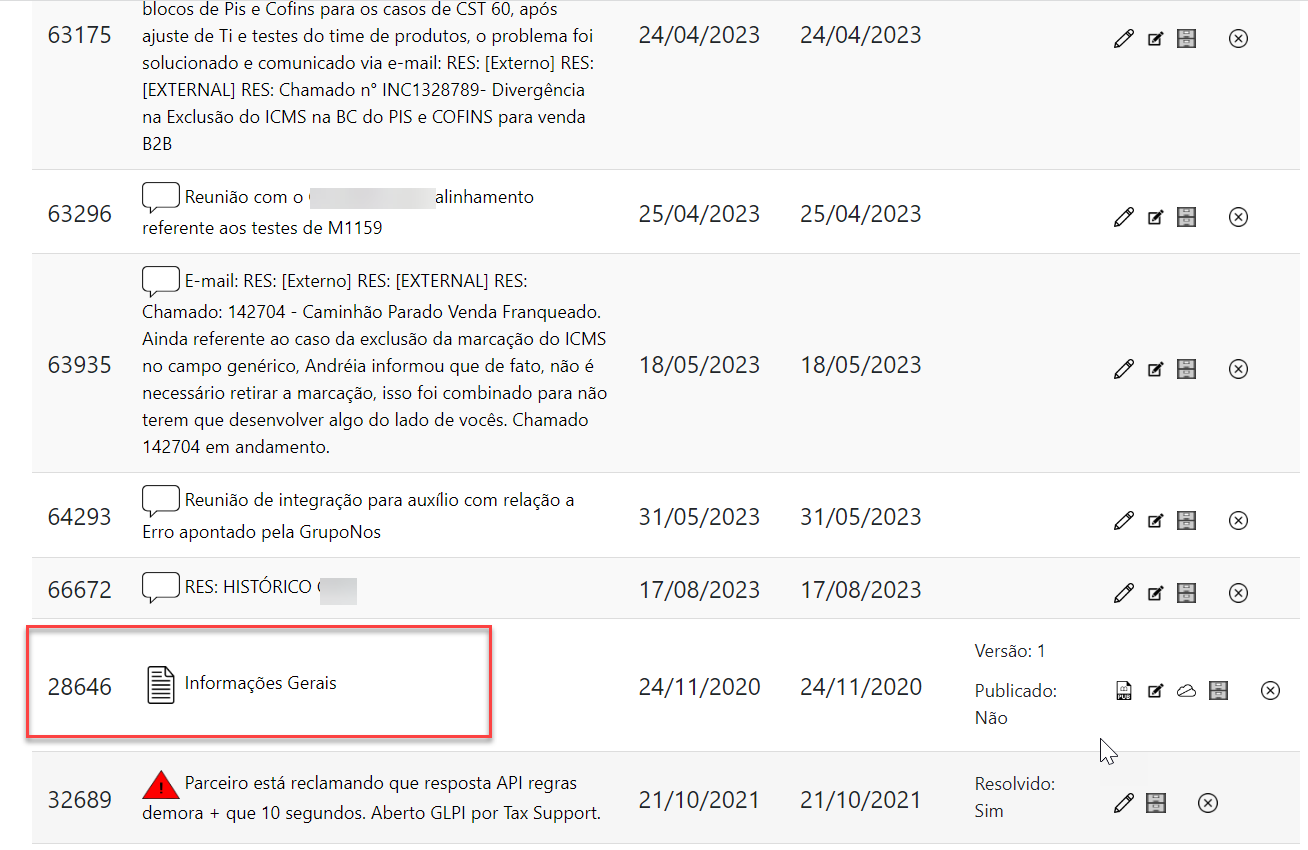
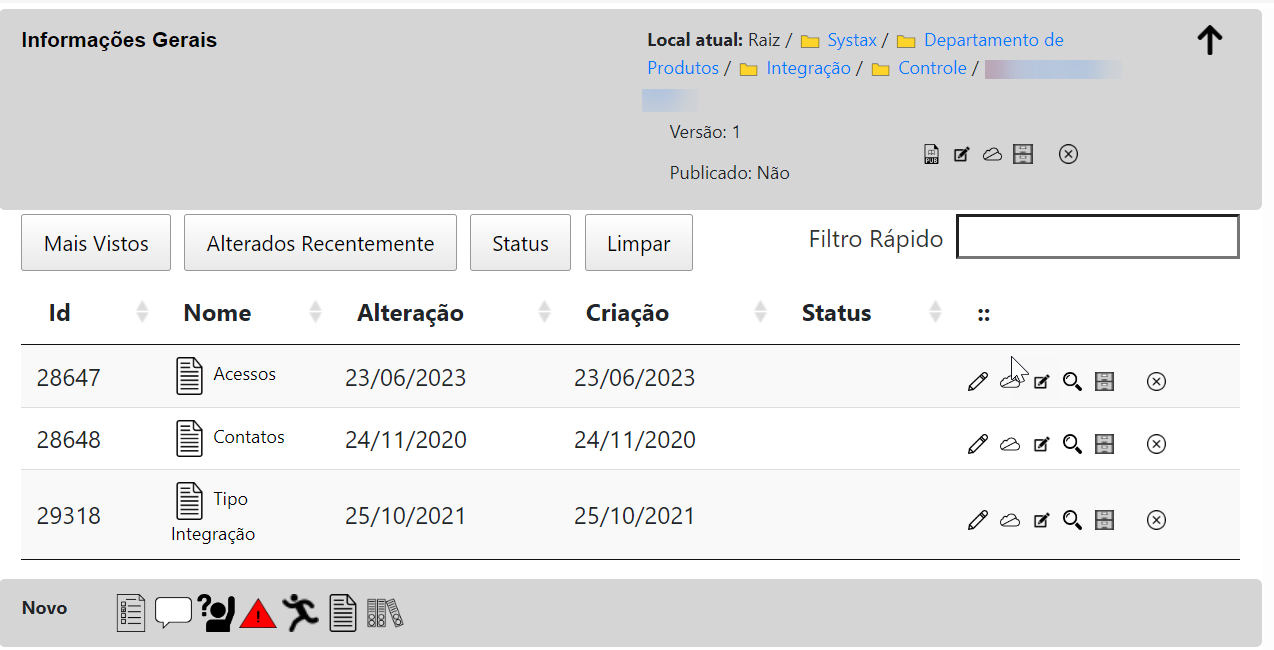
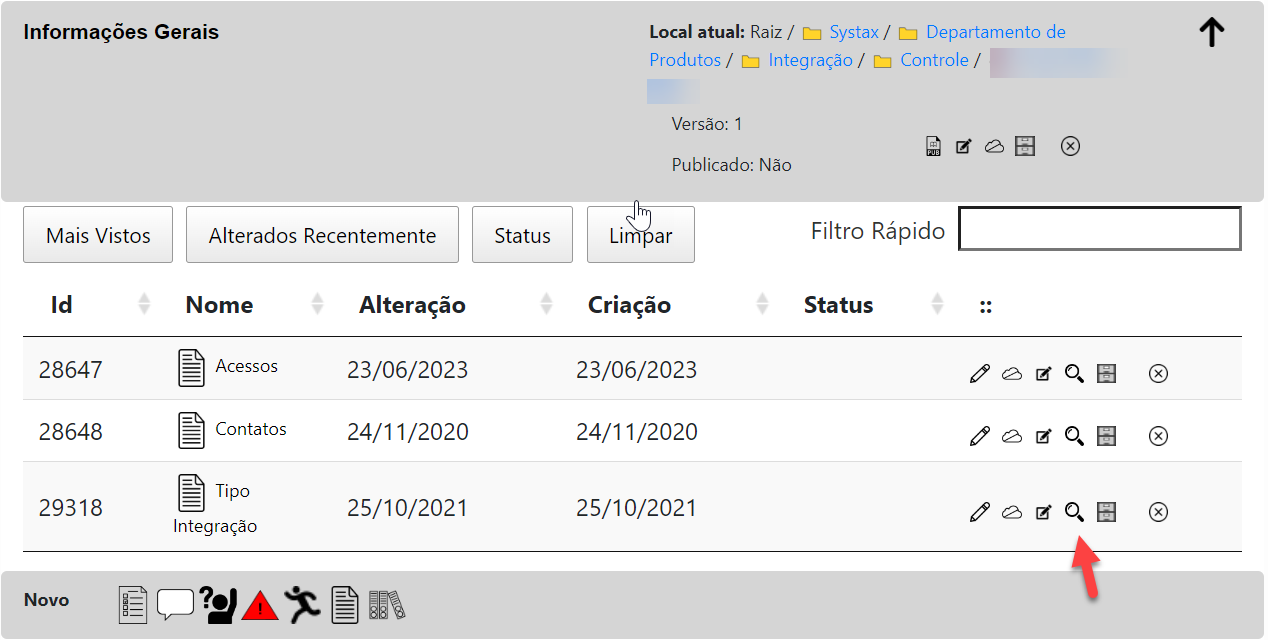
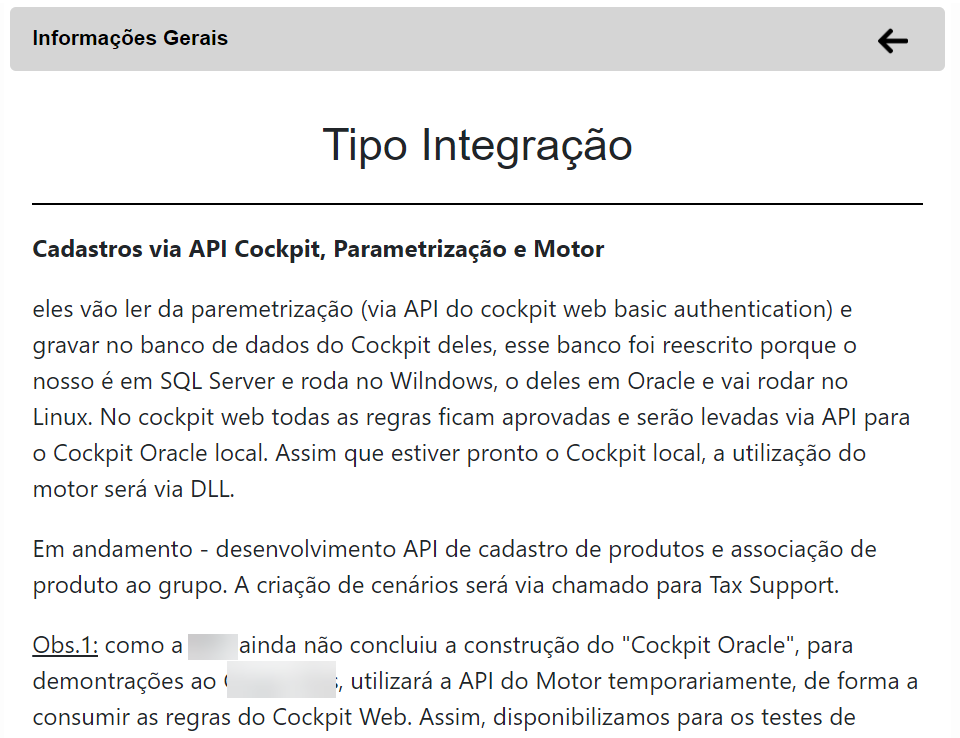
A importância deste documento é demonstrar, de forma prática, como consultar as informações referente a integração do parceiro e o cliente no Glider.
| Versão do documento: 45 | Publicação: 10/6/2023 |