Documentação Geral
Vale a pena relembrar

Admin:
Vinculação manual de cenários
Por Gustavo Henrique
Dentro do Admin, temos uma tela onde é possível realizar a vinculação entre cenários de clientes e cenários da base centralizada de forma manual.
Para acessar a tela de vinculação manual de cenários basta seguir os passos: Admin > ERP Configurações > Vinculação Manual:
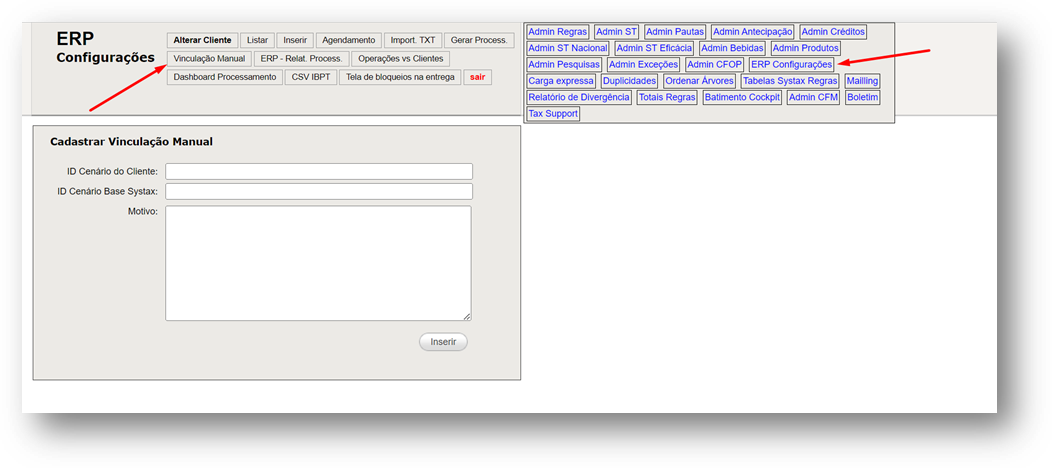
Após acessar a tela, aparecerão 3 campos logo no início, que são:
Id cenário do cliente – Campo onde deve ser inserido o id do cenário que consta na base do cliente;
ID cenário base Systax – Campo onde deve ser inserido o id cenário da base Systax;
Motivo – Campo onde deve informar por qual motivo está sendo realizada esta vinculação manual.
Ao rolar a página para baixo, é possível também visualizar a opção de filtro das vinculações que foram cadastradas de forma manual:
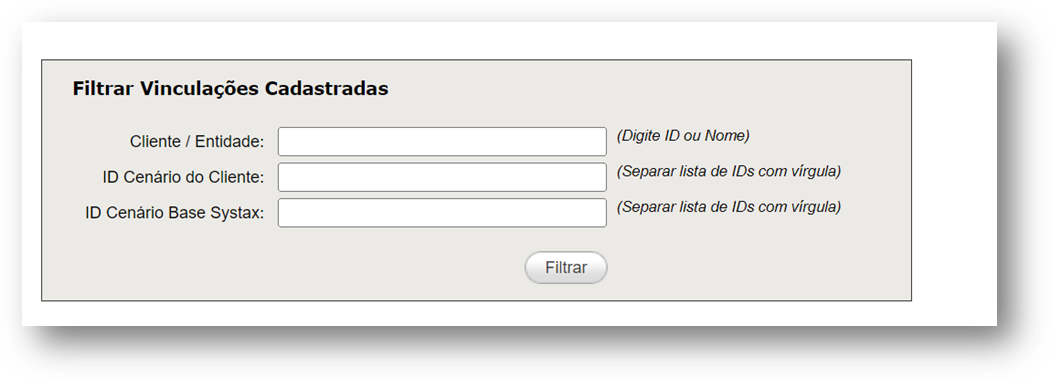
Nesta tela é possível realizar o filtro tanto por nome do cliente ou ID de cliente, tanto por ID de Cenário do cliente ou ID de cenário da base Systax, podendo ser feito de forma unitária ou em maior quantidade.
Após indicar os parâmetros e filtrar, a tela nos mostrará os resultados obtidos:
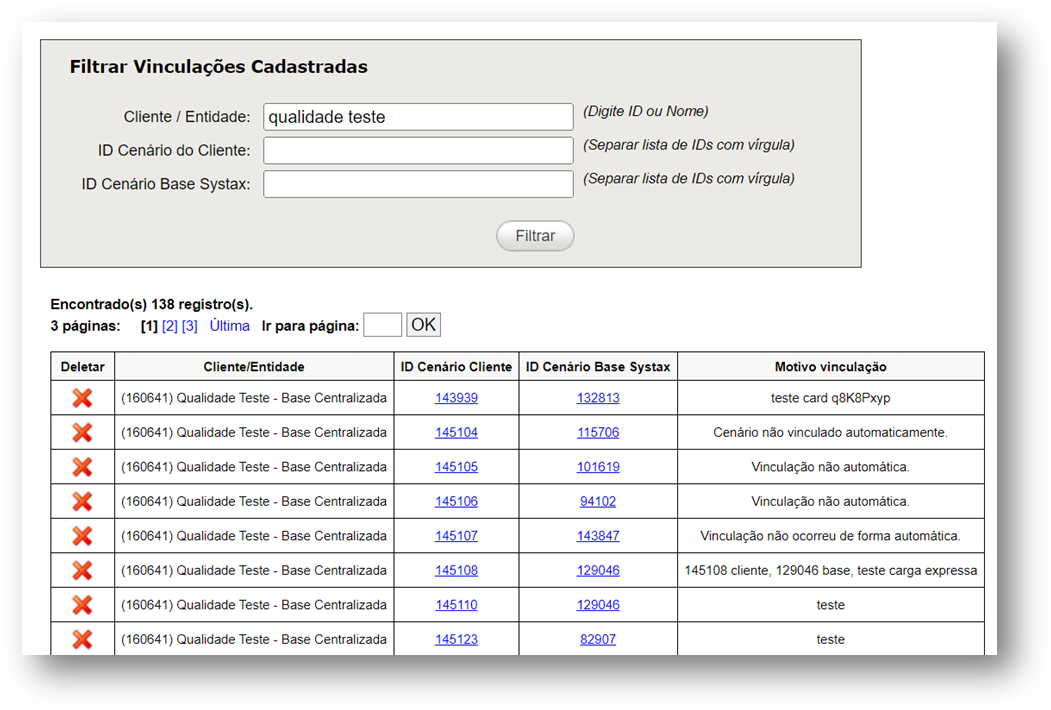
Lembrando que, esta tela deve ser usada apenas em casos específicos e não toda vez que existirem novos cenários criados na base do cliente, pois o sistema já faz as vinculações de forma automática frequentemente.
Diagnóstico:
Upload de arquivos – Diagnóstico HotSite
Por Carlos Cornejo
Objetivo Diagnóstico
A ferramenta tem como objetivo principal realizar a validação de documentos fiscais através de um comparativo entre os as informações que constam nos arquivos enviados pelo cliente, e as informações entregues pela Systax. Com isso é possível identificar possíveis divergências de forma eficaz, uma vez que o arquivo retornado pelo Diagnóstico traz a informação de “de para” em forma de colunas:
|
Informação do arquivo que o cliente enviou |
Informação entregue pela Systax |
Isso facilita a análise.
Upload de arquivos no HotSite
Para realizar o Upload de um ou mais arquivos é necessário logar no HotSite do Diagnóstico:
https://diagnosticofiscal.systax.com.br/app/login
Uma vez dentro do ambiente será possível ter acesso aos arquivos que já foram enviados, identificar o status de cada um e enviar novos arquivos para análise.
Conforme mostrado abaixo é necessário selecionar a opção “Novo Diagnóstico”:
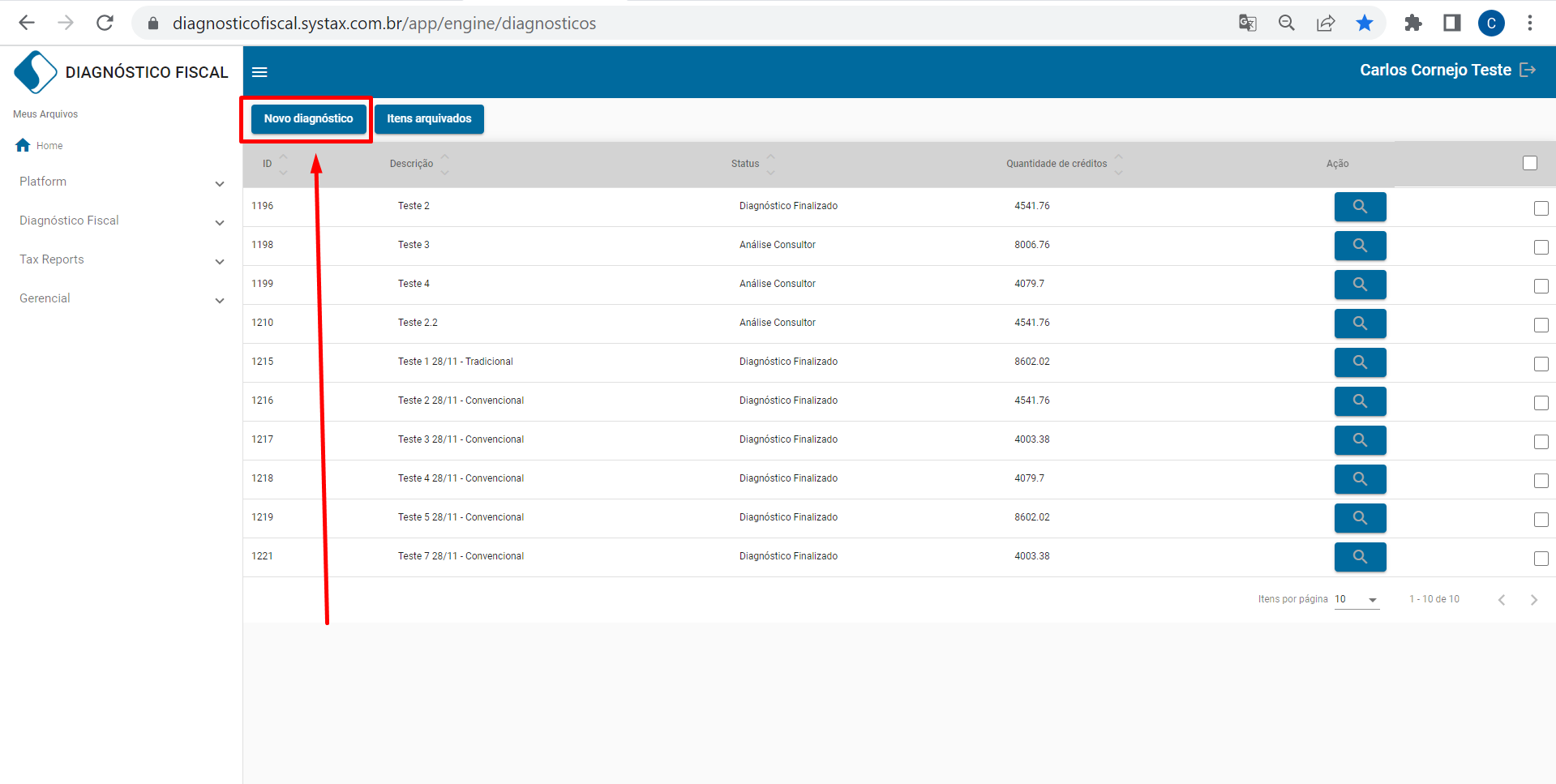
O próximo passo é definir um nome para o seu arquivo e selecionar se a análise terá a opção premium ou não:
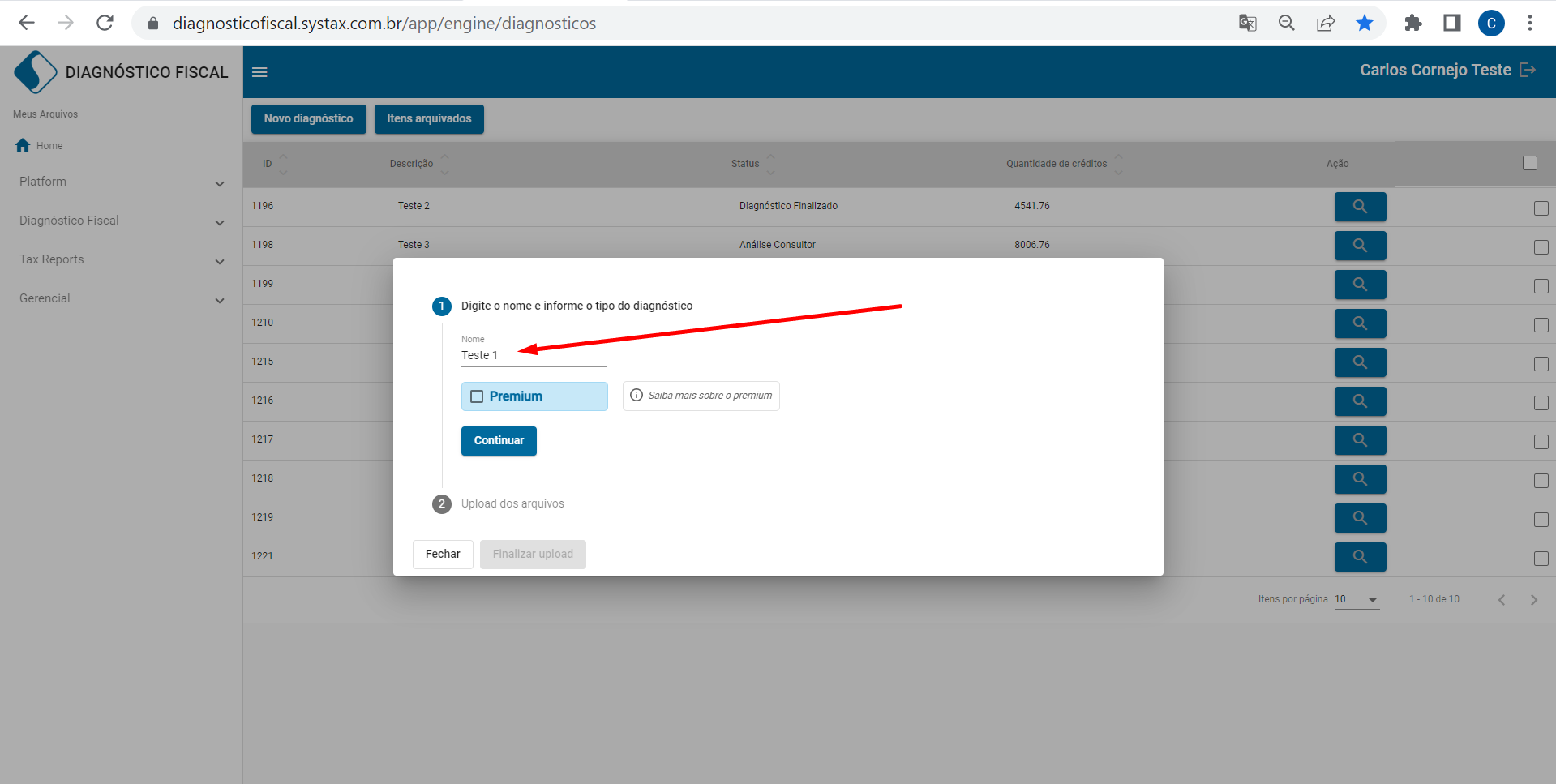
A seguir selecionar a opção “Enviar arquivo”:
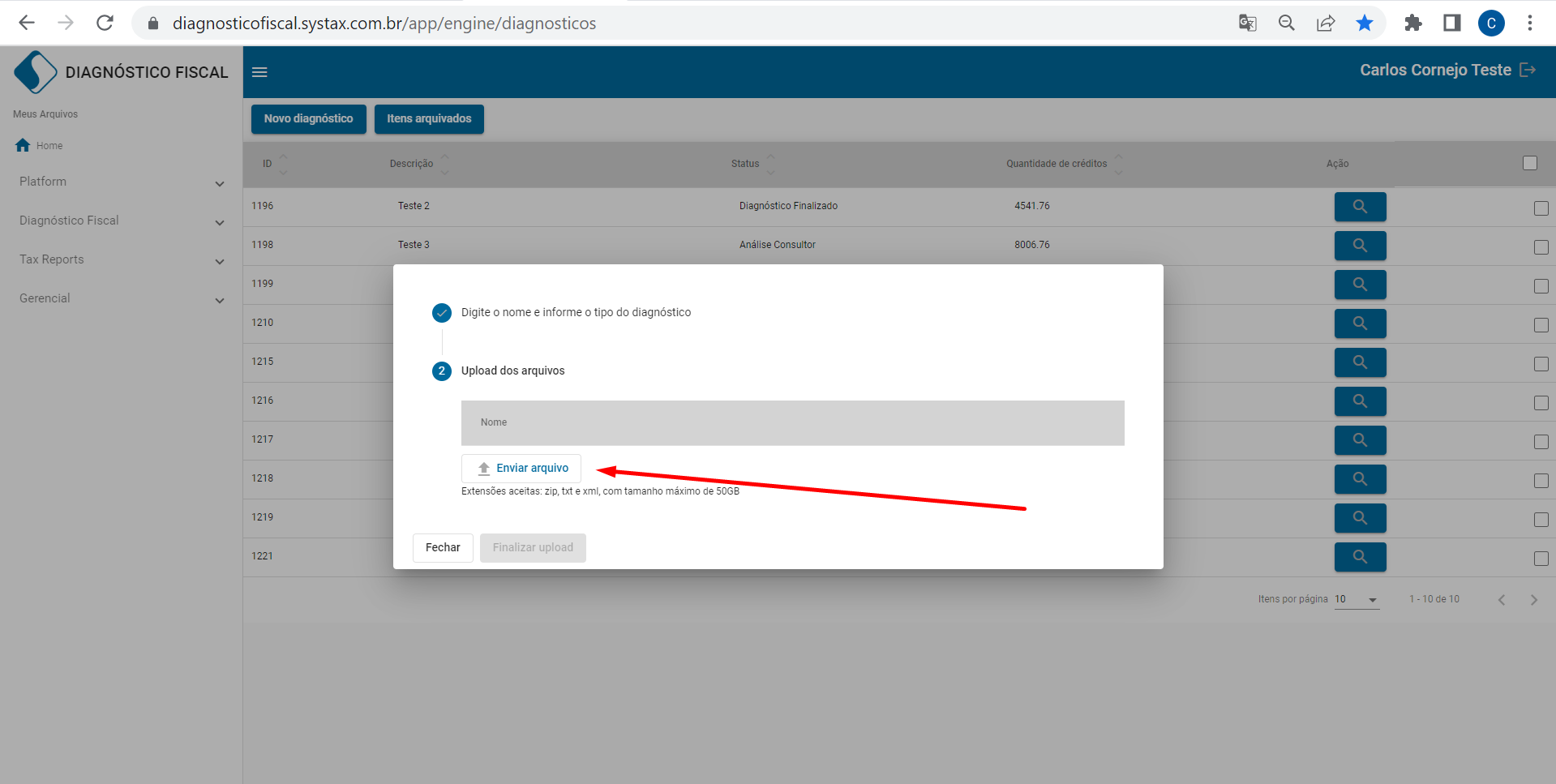
Ao selecionar essa opção você será direcionado para os arquivos do seu computador. Basta escolher o arquivo desejado e enviar. O Arquivo será carregado e irá aparecer a opção de “Finalizar Upload”:
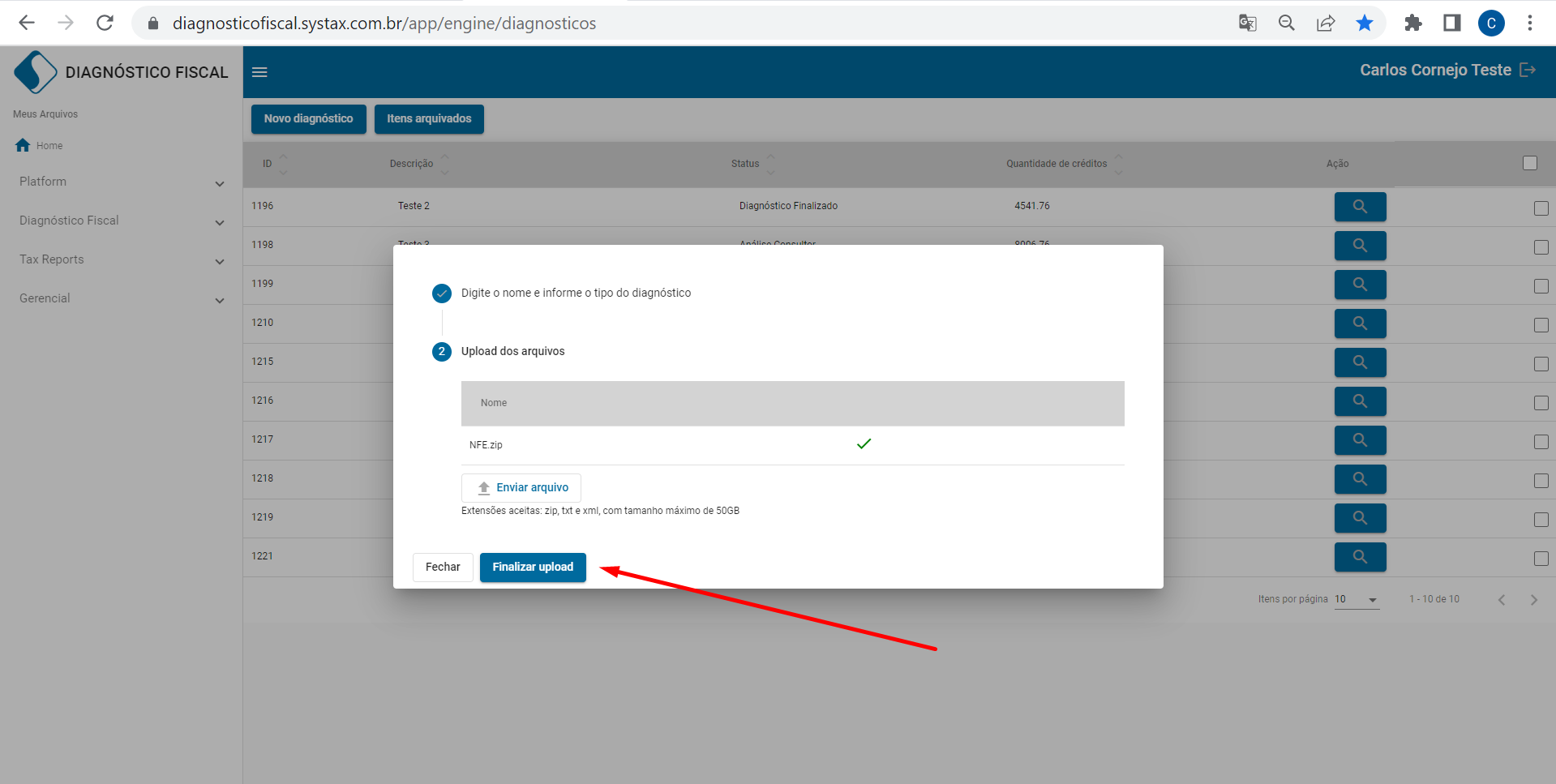
Feito isso basta aguardar o processamento do arquivo, onde será feita a precificação e posteriormente a análise das informações contidas nele.
Importante: A pasta com os arquivos que serão enviados para Upload deve estar zipada, conforme exemplo abaixo:
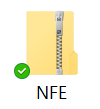
E dentro dela deve conter uma subpasta de mesmo nome, onde os arquivos estarão guardados:
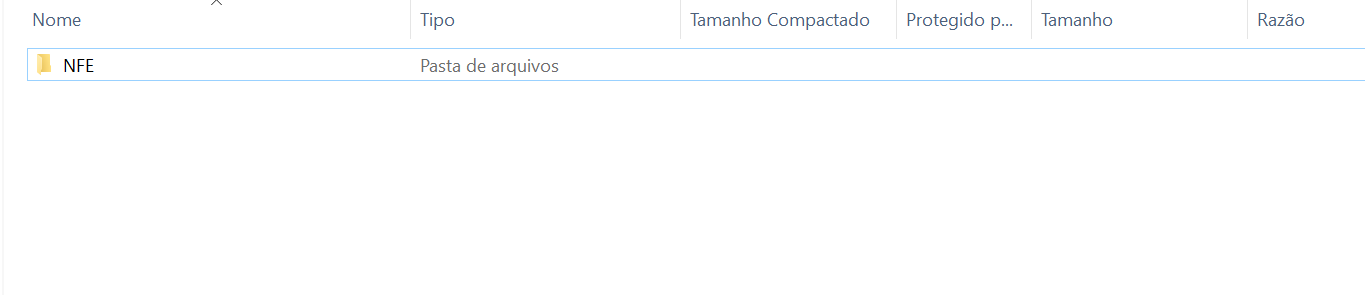
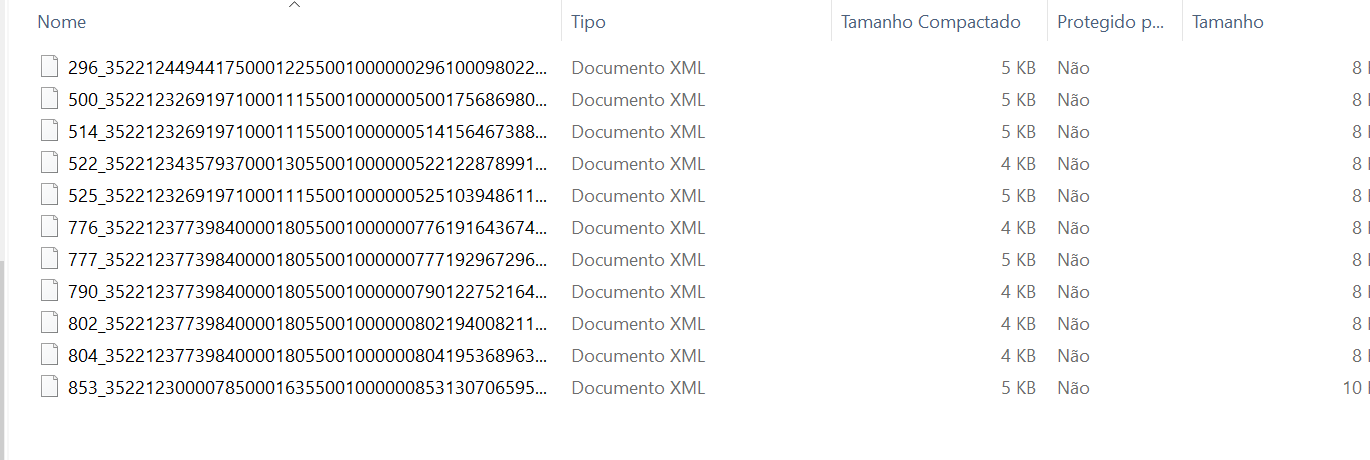
O processo de upload do arquivo é a primeira parte do fluxo de análise do Diagnóstico e é de extrema importância que os arquivos estejam salvos da forma indicada. Uma vez que a configuração correta evita que ocorram erros ao realizar o carregamento e consequentemente o atraso no processo de análise e retorno da ferramenta.
Platform:
Systax Platform – Pré-Validação
Por Paulo Campos
Endereço Web: https://diagnosticofiscal.systax.com.br/app/sped/arquivos.
A função Pré-Validação tem como objetivo efetuar uma validação similar ao que o PVA (Programa Validador) da Receita Federal faz para verificar inconsistências em um arquivo txt, porém de uma forma simplificada, verificando apenas campos obrigatórios e o dígito verificador do CNPJ/ CPF.
Para acessar a funcionalidade, o usuário irá utilizar o menu principal do lado esquerdo, grupo “Arquivos” >> Listagem de arquivos. A opção encontra-se de forma acessória na função Listagem de Arquivos, onde deve-se selecionar o tipo para que a opção seja demonstrada.
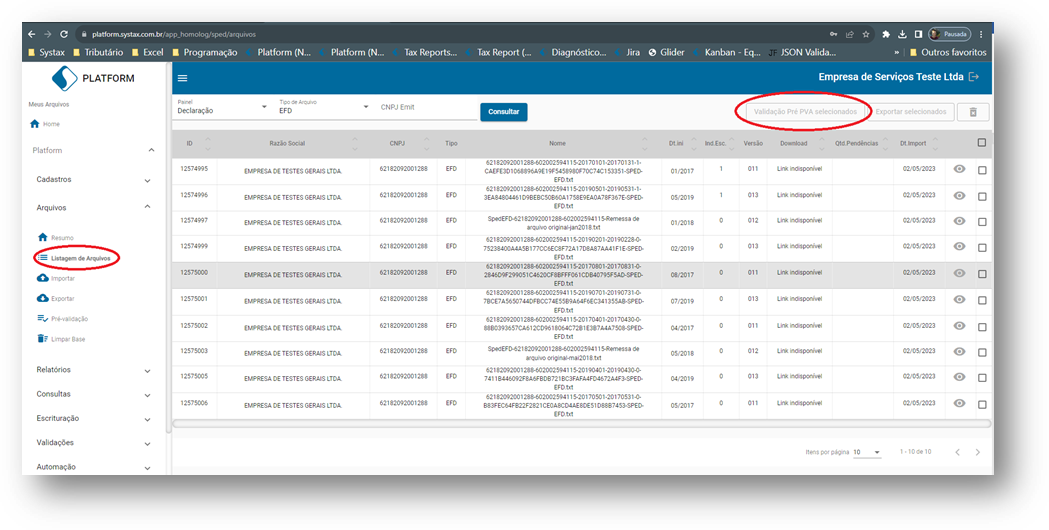
Para iniciar o processo de Pré-validação, primeiramente o usuário deverá ter importado documentos do tipo TXT, referentes a EFD Contribuições e EFD ICMS/ IPI, e selecionar as opções no combo de informações do painel (Declaração, e, na sequência, tipo de arquivo), ao qual somente serão apresentados os arquivos SPED disponíveis:
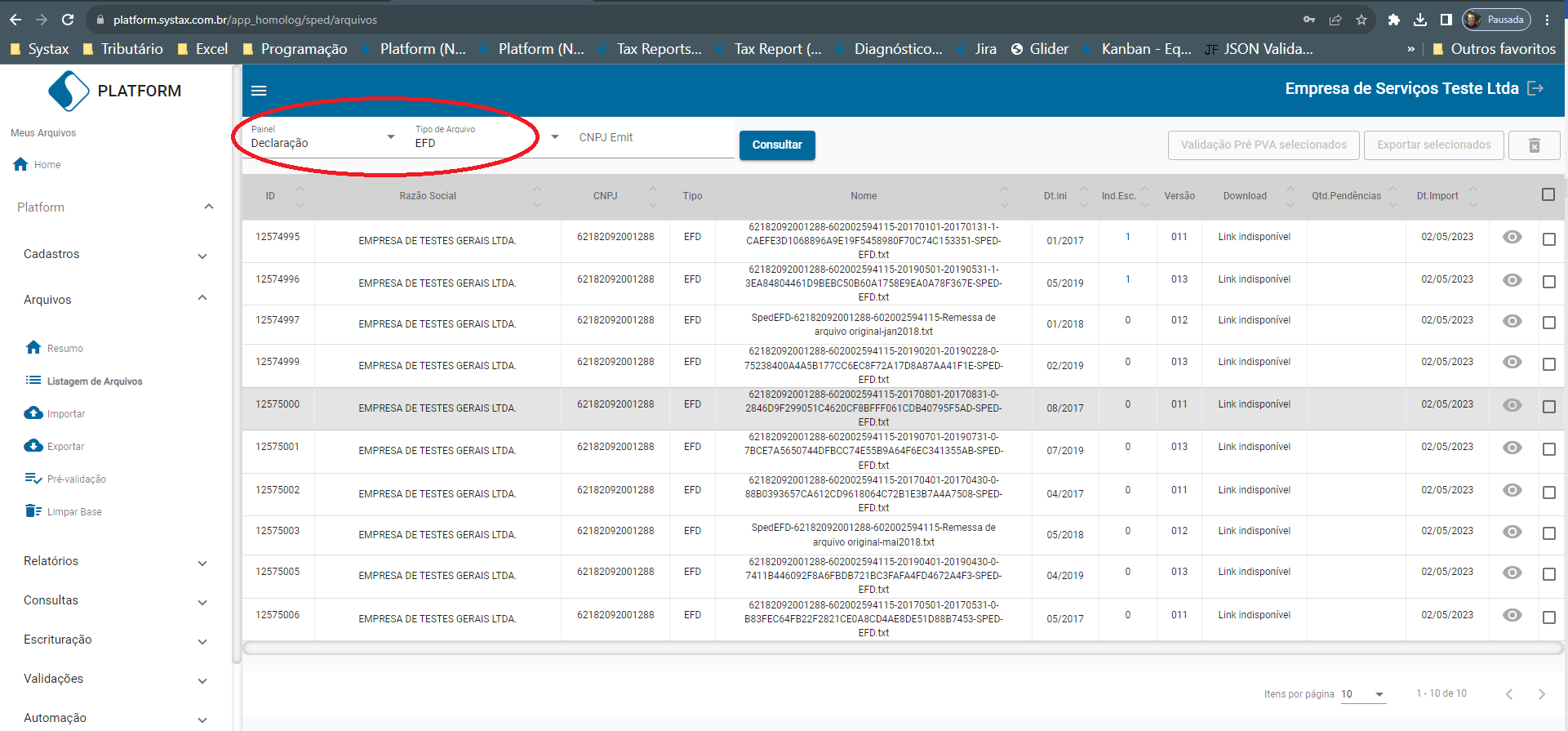
Com os arquivos demonstrado na tela, o usuário irá utilizar a Flag de seleção encontrada do lado direito de cada linha apresentada e selecionar a opção “Validação Pré PVA”, que se encontra do lado direito da página, ao lado da opção “Exportar Dados”:
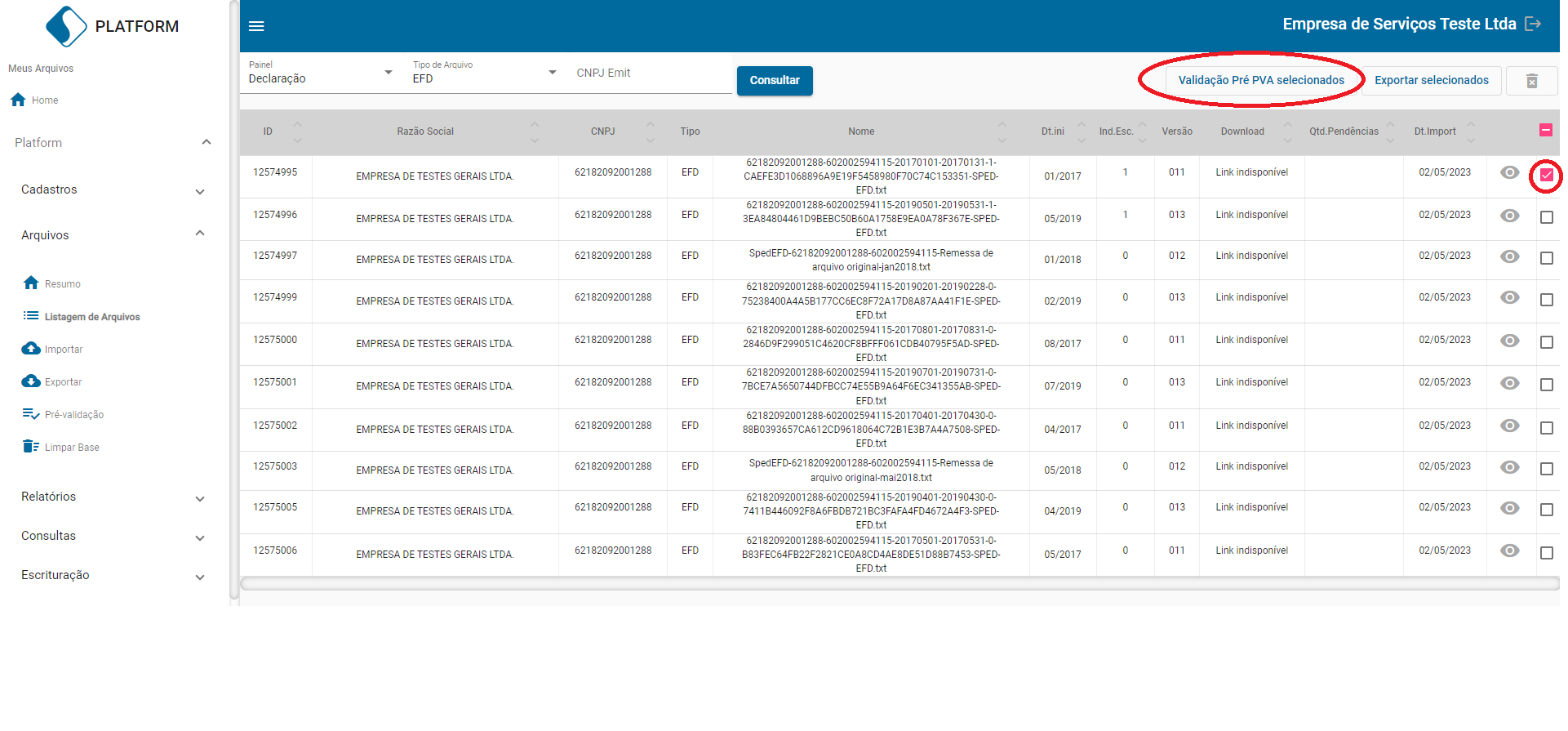
Cabe mencionar que o tempo de processo vai variar dependendo da quantidade de arquivos selecionados para a validação, portanto a seleção unitária será mais rápida do que uma seleção simultânea.
Ao término da validação, o usuário receberá uma mensagem de sucesso e, na coluna “Quantidade de Pendências”, será demonstrada a quantidade de divergências encontradas no arquivo SPED selecionado:
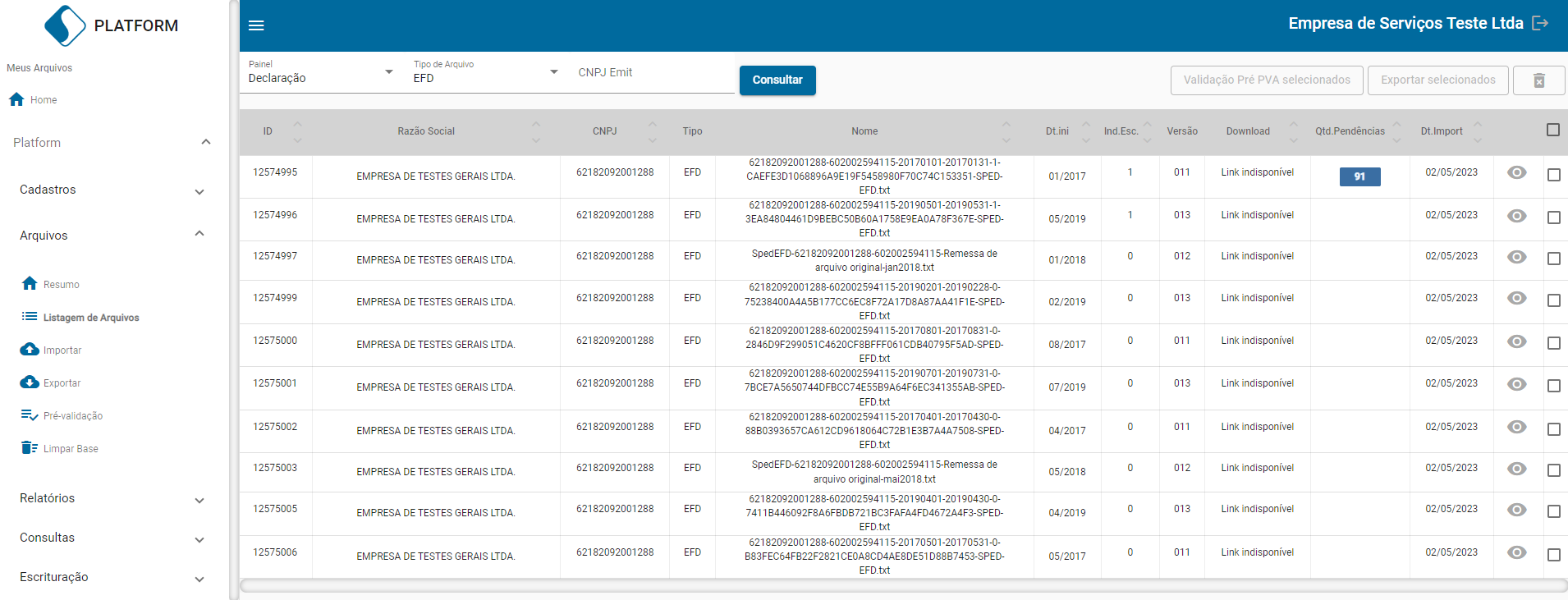
Vale ressaltar que nesta tela o usuário somente terá acesso ao número de pendências, e não o detalhamento de cada erro, como acontece na validação do PVA. Para ter acesso a essas informações, é necessário acessar a tela específica de Pré-Validação, que pode ser encontrada acessando o menu do lado esquerdo, grupo “Arquivos”>> Pré Validação:
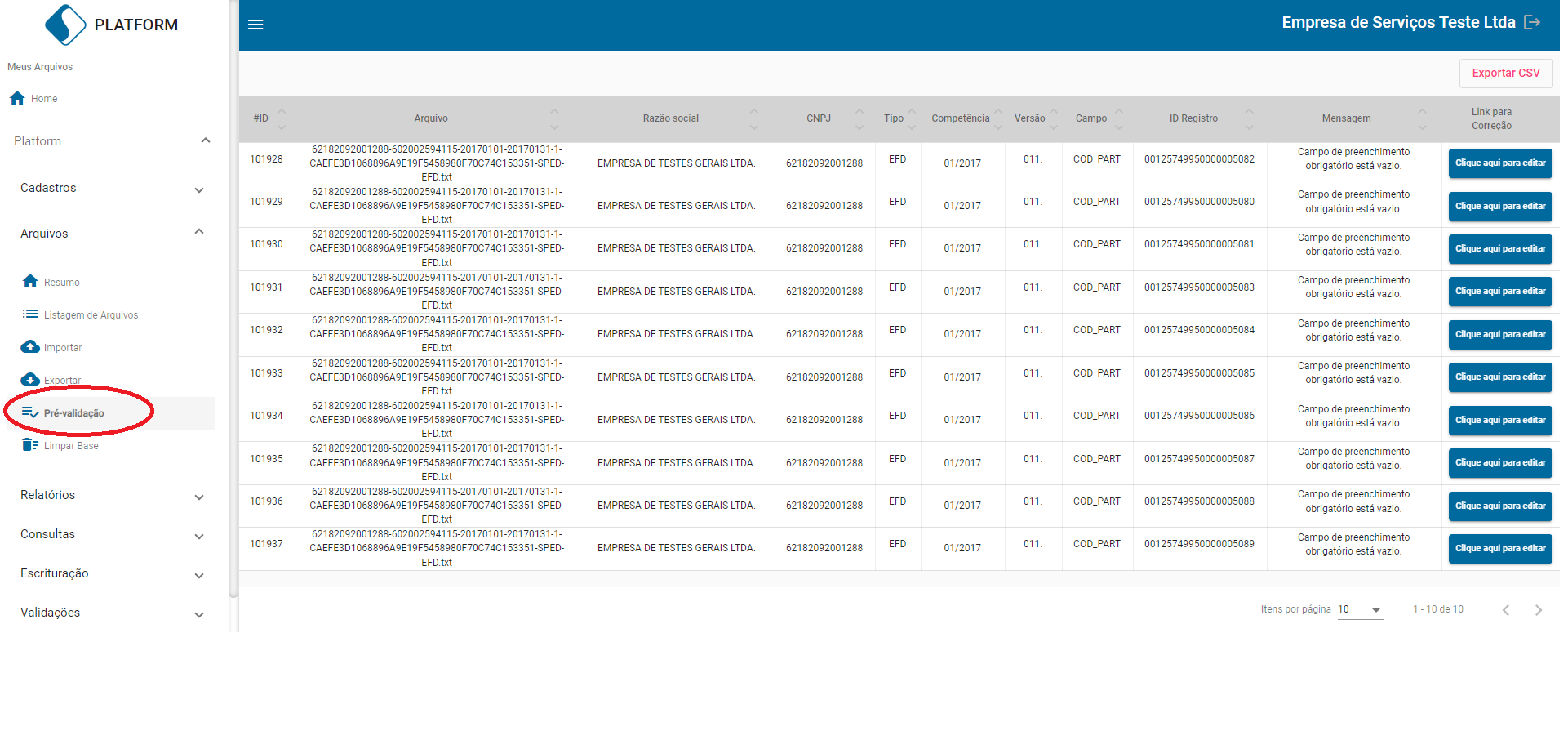
Nesta tela é possível ter a mesma descrição demonstrada no PVA, facilitando assim ao usuário encontrar e corrigir pendências antes mesmo da importação do arquivo no programa validador.
Novas atualizações desta funcionalidade estão em andamento para que os mesmos tipos de avisos que o PVA demonstra sejam apresentados na ferramenta, portanto esta funcionalidade tem a ambição de se tornar a principal forma de correção do documento gerado, uma vez que a combinação com outras funcionalidades do Platform oferecerão ao usuário aplicações para correção e agilização da operação como um todo.
| Versão do documento: 32 | Publicação: 5/5/2023 7 |