Documentação Geral
Vale a pena relembrar
- Operador “Igual” – A extração será realizada considerando a informação Igual ao que foi preenchimento na opção Campo;
- Por exemplo: ICMS_CST “igual” a 00 – a busca será feita em todas as regras considerando (considerando os demais filtros) e o CST ICMS igual a 00
- Operador “Diferente” – A extração será realizada considerando a informação Diferente do que foi preenchimento na opção Campo;
- Por exemplo: ICMS_CST “diferente” de 00 – a busca será feita em todas a regras (considerando os demais filtros) e considerando o CST ICMS diferente de 00
- Operador “Contém” – A extração será realizada considerando a informação que Contém o que foi preenchimento na opção Campo;
- Por exemplo: ICMS_GENE “contém” cBenef= – a busca será feita em todas as regras (considerando os demais filtros) e que no campo genérico do ICMS contenha a informação do Cbenef
- Operador “Não Contém” – A extração será realizada considerando a informação que Não Contém o que foi preenchimento na opção Campo;
- Por exemplo: ICMS_GENE “não contém” cBenef= – a busca será feita em todas as regras (considerando os demais filtros) e que no campo genérico do ICMS não contenha a informação do Cbenef
- Operador “Comece com” – A extração será realizada considerando a informação que Comece com o que foi preenchimento na opção Campo;
- Por exemplo: MAT_NCM “comece com” 3303 – a busca será feita em todas as regras (considerando os demais filtros) e que no campo NCM inicie com 3303
- Operador “Termine com” – A extração será realizada considerando a informação que Termine com o que foi preenchimento na opção Campo;
- Por exemplo: MAT_NCM “termine com” 9010 – a busca será feita em todas as regras (considerando os demais filtros) e que no campo NCM termine com 9010
- Utilizar “AND” para inserir uma segunda condição para a extração desejada. Exemplo: UF_Origem Igual a SP, AND (E) UF_Destino Igual a SP;
- Utilizar “OR” quando a segunda condição para a extração desejada tem a mesma condição da primeira. Exemplo: Origem Igual a 1, OR (OU) Origem 2;
- Comparação por grupo de origens – Nessa opção o cockpit fará comparação dos cst’s e as alíquotas das regras para os produtos com o mesmo código, porém com origens diferentes;
- Retornar somente a quantidade – Nessa opção o cockpit fará o processamento da extração conforme os filtros e irá retornar em CSV;
- Amostragem de 500 registros – Nessa opção o cockpit processa a extração e produz a extração de apenas 500 registros como forma de amostragem para análise do usuário. Esse recurso pode ser utilizado nos casos em que o filtro resulta em uma grande quantidade de regras, e não há a necessidade de gerar todas elas;
- Regra Aprovada / Pendente – Nessa opção o cockpit processa a extração de todas as regras conforme filtro, e cria uma coluna de status indicando se aquela regra está: A – Aprovada ou P – Pendente;
- Regra válida no cálculo – Nessa opção o cockpit extrai as regras válidas na data de cálculo, ou seja, esse recurso serve para indicar se a regra está válida e vigente de acordo com a data informada;
- Quantidade contratada: Informa qual a quantidade de documentos previsto em contrato;
- Volume mês atual: Informa a quantidade de documentos capturados ou incluídos até o momento da consulta no DFe referente ao cliente selecionado;
- Filtros ‘De’ e ‘Até’: Temos também os filtros de data “De” e “Até” para realizar a busca de períodos específicos, e após informar as datas desejadas, são retornadas as informações referentes aos documentos constantes no DF-e do período informado.
- Nome da entidade;
- Expiração certificado;
- Documentos recebidos: indica a quantidade de documentos recebidos (documentos emitidos para o(s) CNPJ(s) do nosso cliente cadastrado no sistema) no período filtrado;
- Documentos emitidos: são os documentos de emissão própria do nosso cliente e que foram incluídos no período consultado;
- Documentos de terceiros: são os documentos onde nosso cliente está apenas mencionado;
- Transferências: documentos de transferência;
- Total: é o total de documentos consumidos no período consultado.

Cockpit:
Filtro personalizado na Extração de Regras
Auxiliar clientes e parceiros, na rotina de Extração de Regras do cockpit utilizando um filtro personalizado. Esta função disponível no cockpit na guia “Exportar Regras”.
Cockpit: Log – Filtro personalizado na Extração de Regras
A funcionalidade “Filtro Personalizado” na Extração de Regras do cockpit foi criada com o objetivo de permitir que o usuário possa realizar extrações do cockpit utilizando filtros de extração que não estão disponíveis na tela principal da rotina, e combinando esses filtros conforme a necessidade, resultando em uma extração mais refinada.
O recurso está disponível no cockpit no caminho sinalizado abaixo:
Mais Opções > Exportar Regras > Filtro Personalizado
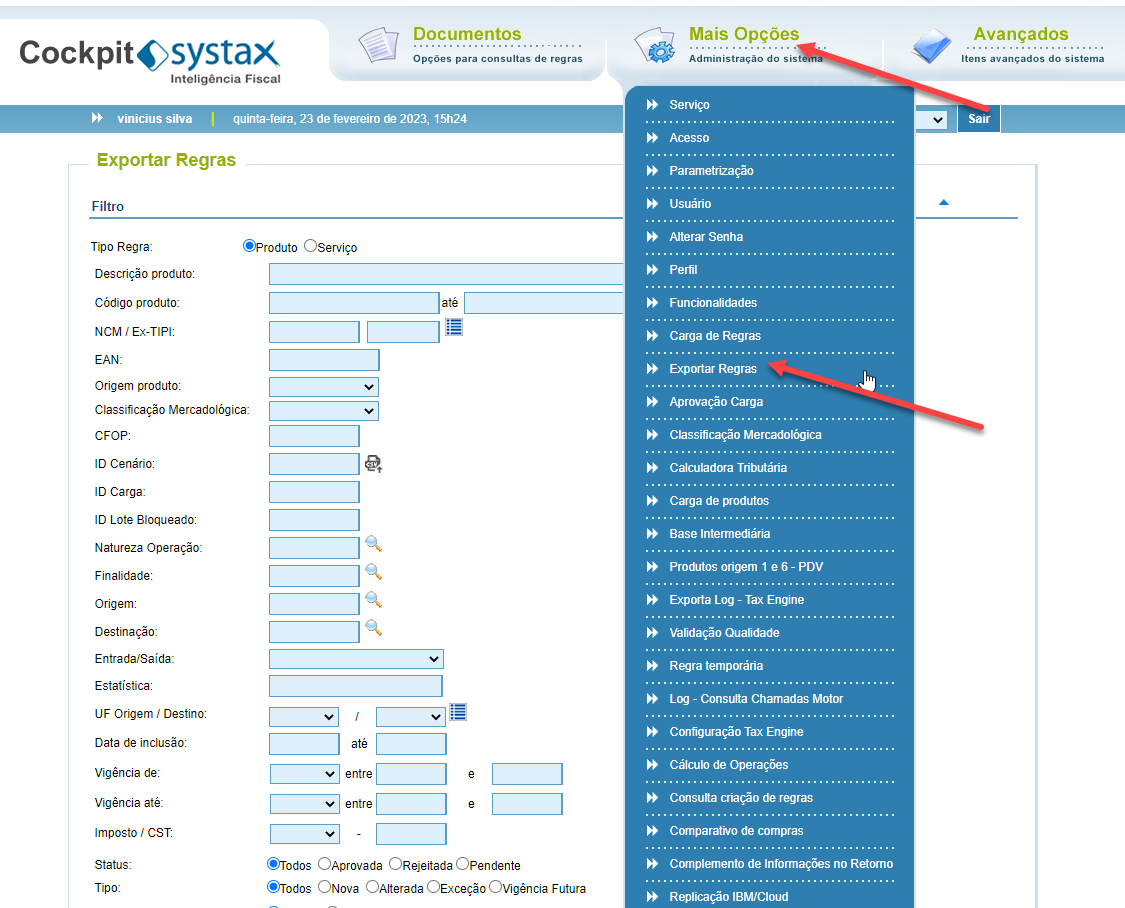
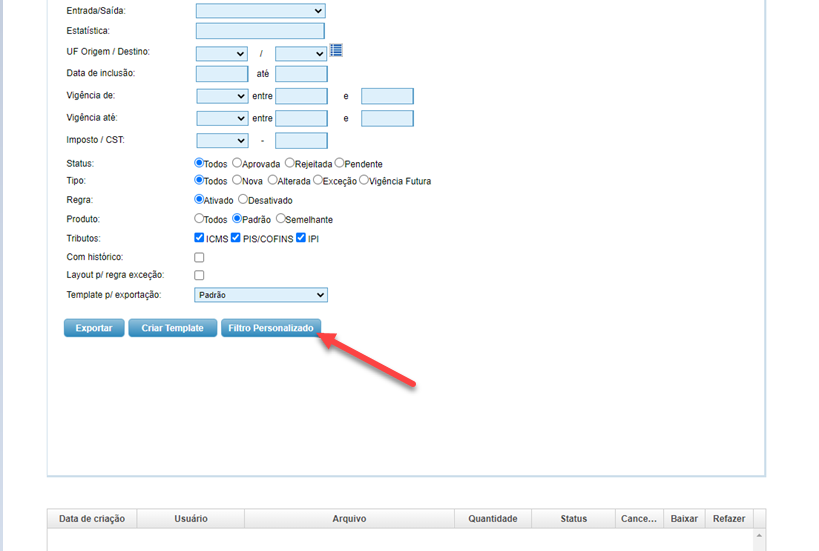
Ao acessar a opção “Filtro Personalizado”, é possível selecionar o campo desejado e combinar essa informação com a opção “Operador”, onde será possível escolher se o valor do campo selecionado será: Igual; Diferente; Contém; Não contém; Comece com ou Termine com:
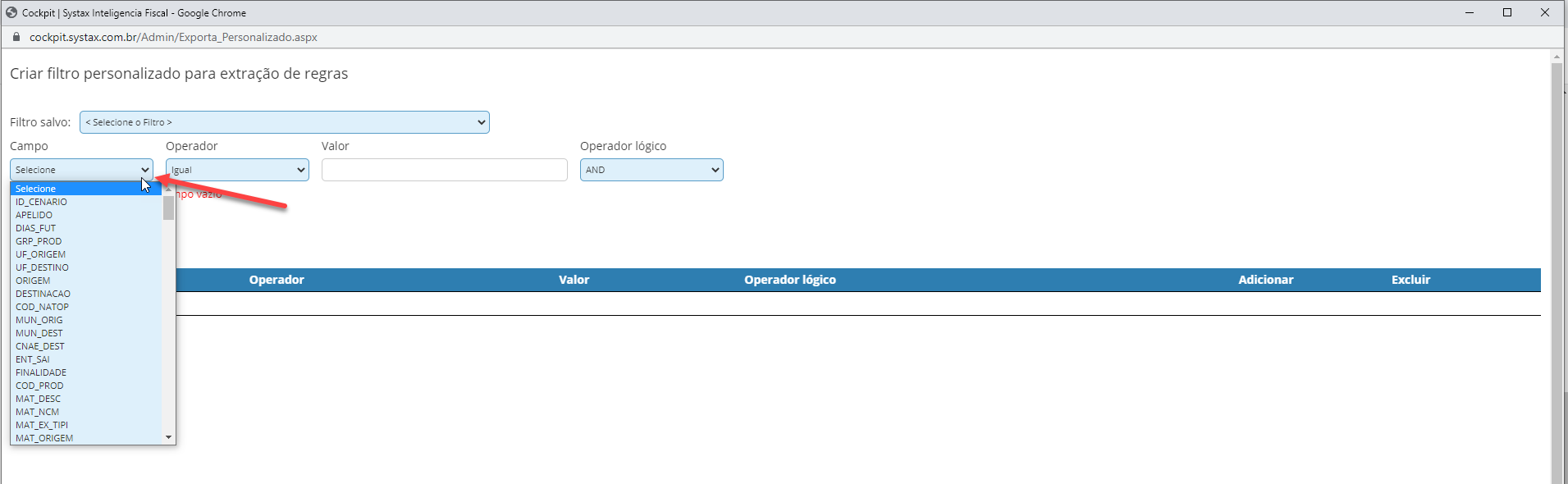
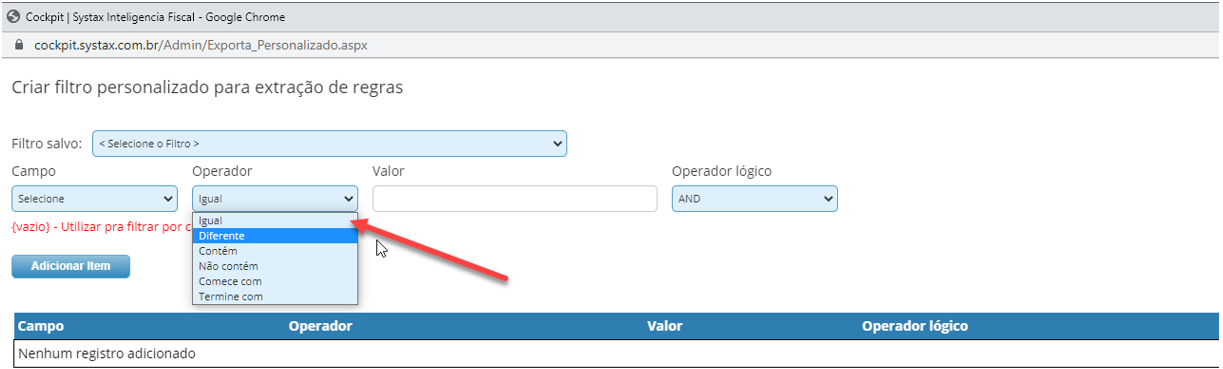
Além disso o Filtro personalizado possui o campo “Operador lógico”, com ele é possível utilizar a opção AND = E ou a opção OR = OU:
Importante – Para utilizar o Operador lógico com a opção OR, é necessário adicionar um novo bloco:
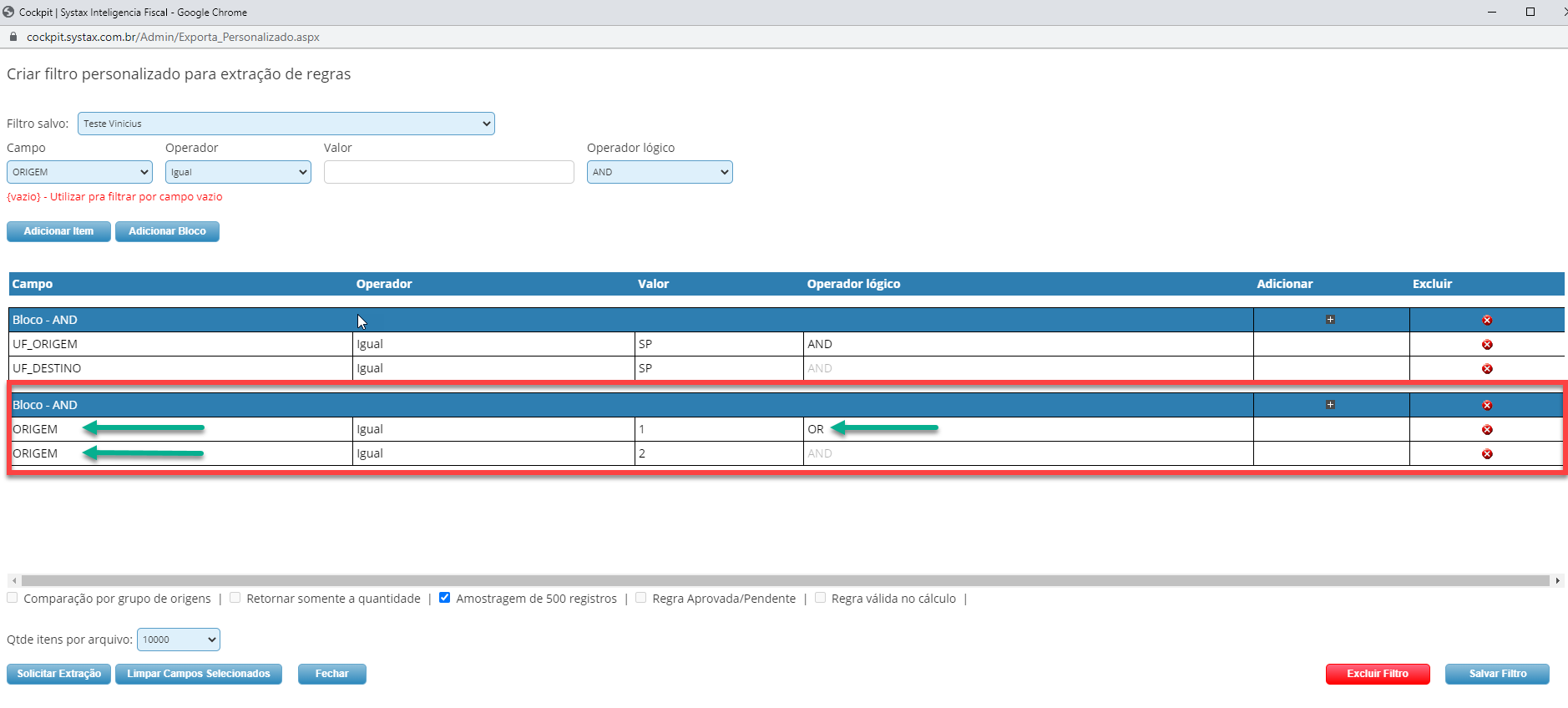
A função adicionar bloco serve para inserir uma variação no mesmo campo de pesquisa, sendo assim o operador lógico deve ser OR, conforme exemplo abaixo:
Vejamos outro exemplo de extração adicionando um novo bloco para utilização da opção OR do campo operador lógico, considerando 2 CST’s diferentes:

Na pesquisa acima, a solicitação é para o extrator considerar dentro dos cenários com o perfil 120 -1-140, buscar todas as regras com CST 00 ou 20. Caso o procedimento não seja feito dessa forma, o resultado será insatisfatório, resultando assim em nenhuma regra encontrada na pesquisa.
No exemplo acima temos a seguinte solicitação que seguiram os seguintes passos: UF_Origem igual a SP e UF_Destino Igual a SP, e Origem Igua a 1 ou Origem Igual a 2:
Para inserir mais linhas basta clicar em “Adicionar Item” e repetir o processo detalhado acima.
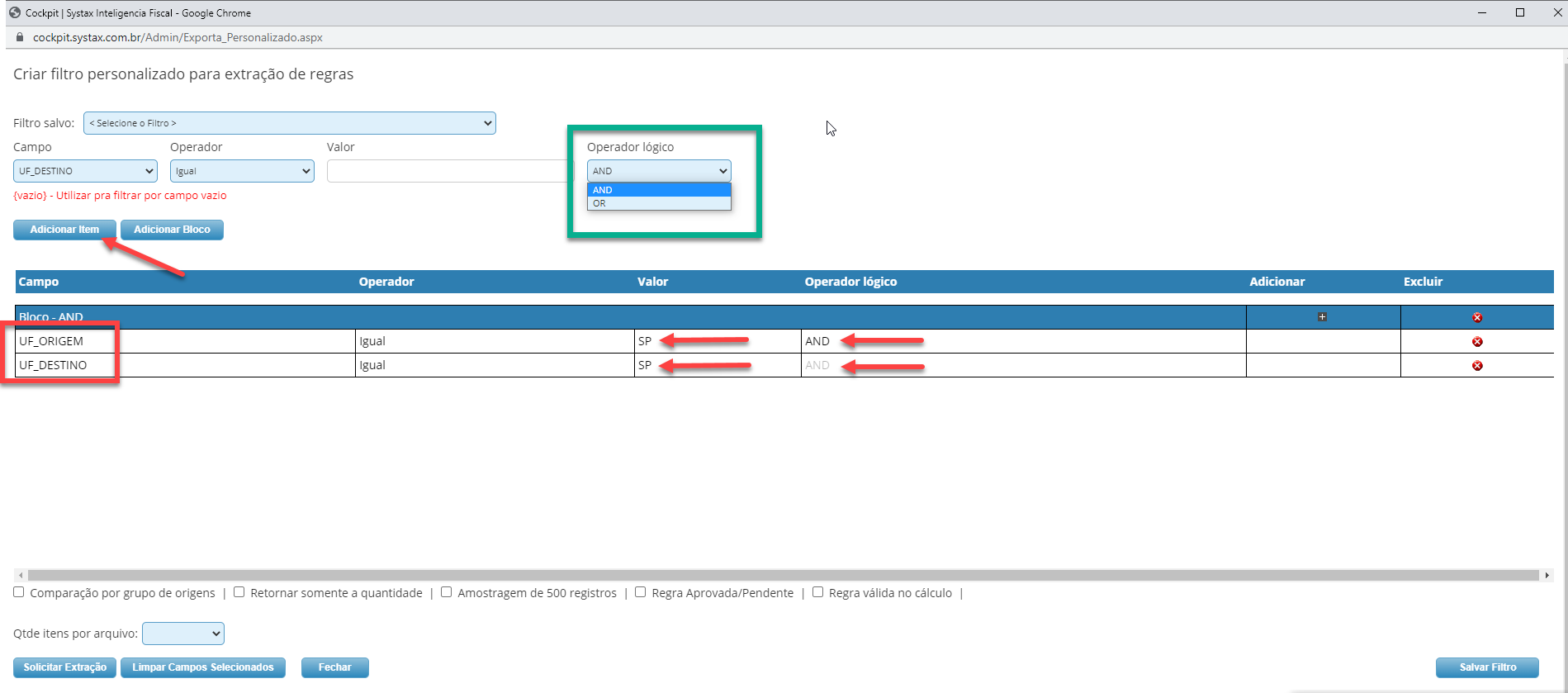
A qualquer momento poderá ser realizada a exclusão de alguma condição inserida nos filtros, basta clicar no  indicado na coluna Excluir:
indicado na coluna Excluir:
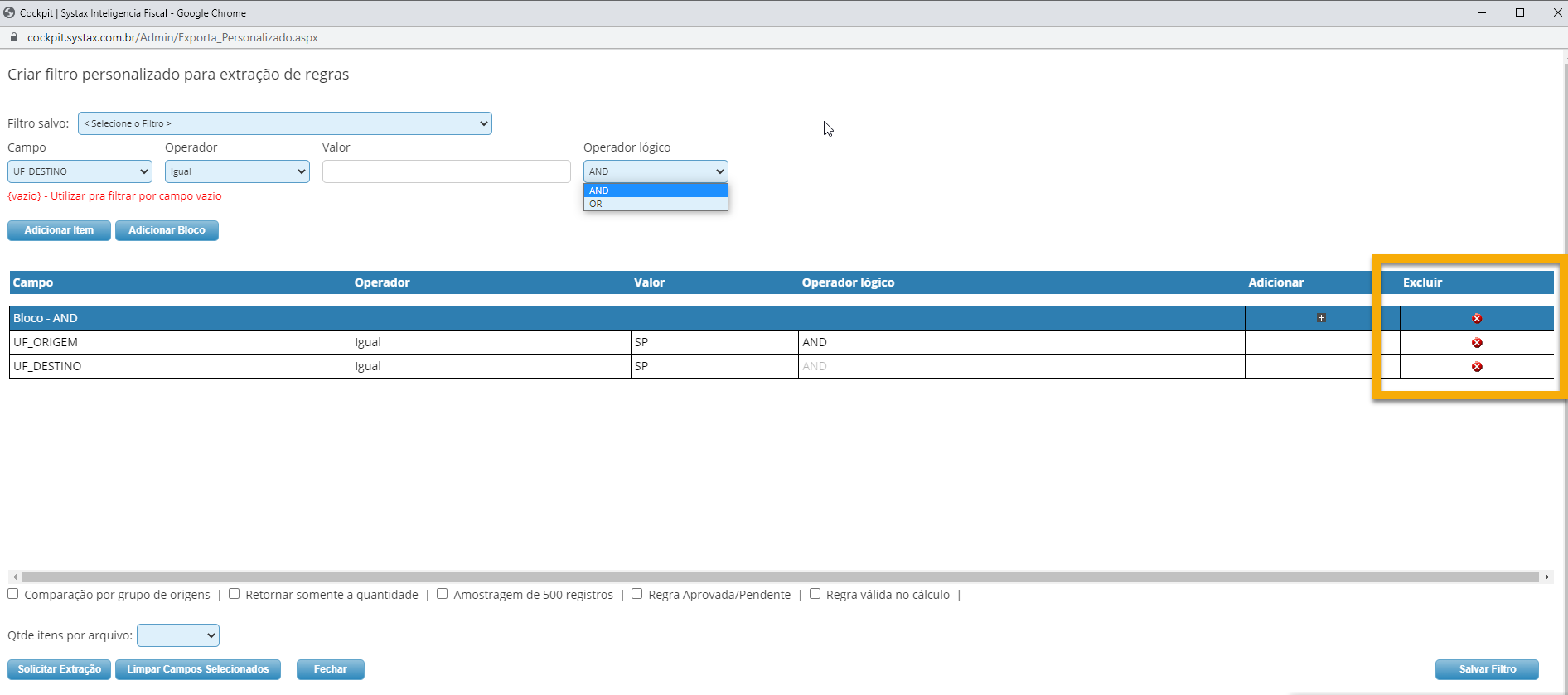
Outra opção para alterar os filtros selecionados é a opção “Limpar Campos Selecionados”, com esse recurso todos os campos selecionados no filtro serão apagados:

O Filtro personalizado ainda permite realizar a extração conforme os filtros previamente determinados e considerando as opções:
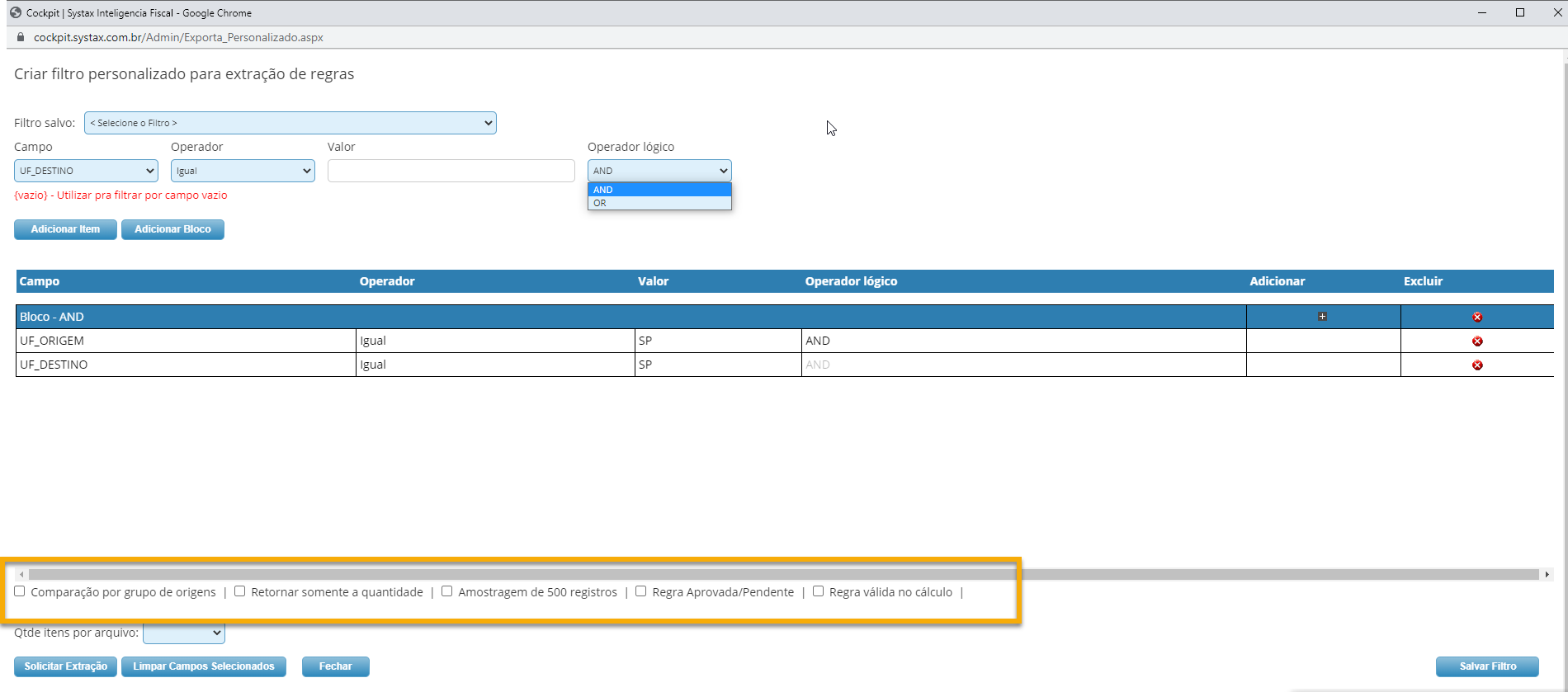
Lembrando que todos os filtros personalizados que são criados poderão ser salvos na opção - Salvar Filtro:
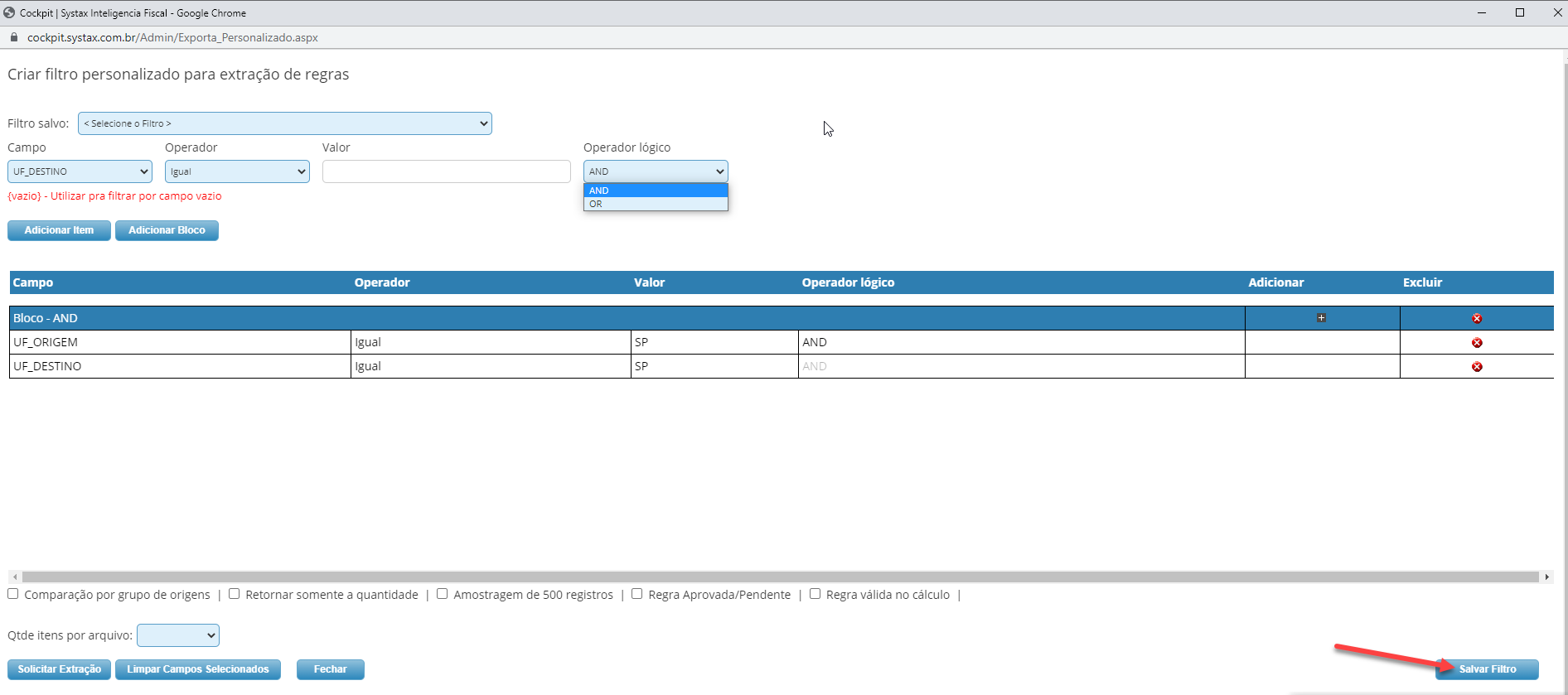
Caso o filtro já esteja de acordo com o desejado, basta clicar em solicitar extração:
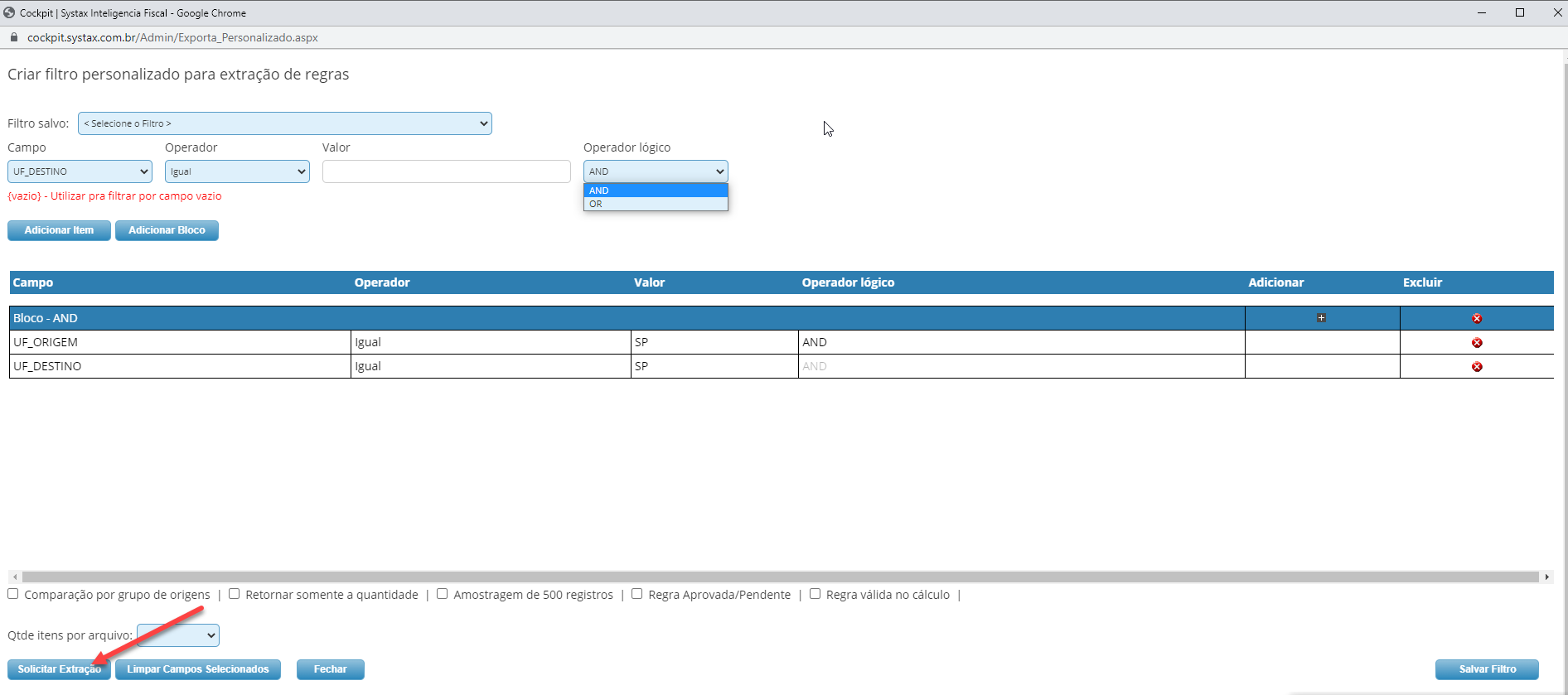
IMPORTANTE – Por vezes o resultado da extração pode resultar em nenhuma regra encontrada, sendo assim, basta rever os parâmetros inseridos nos filtros e refazê-los para buscar o resultado que traga as regras desejadas na extração:
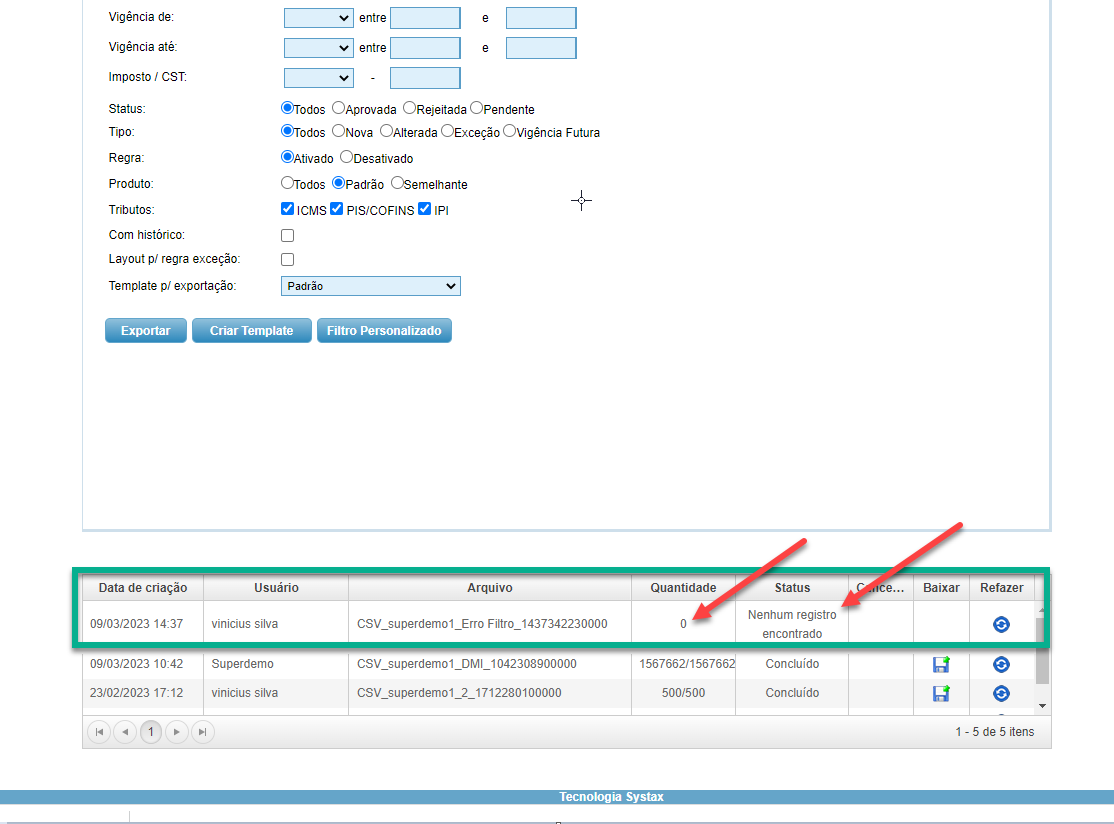
No exemplo abaixo o status indicado foi de concluído.
O status da extração pode ser observado na tela de exportar regras, após a solicitação da extração. Nele é possível observar a quantidade de regras que extração resultou e a mensagem do status:
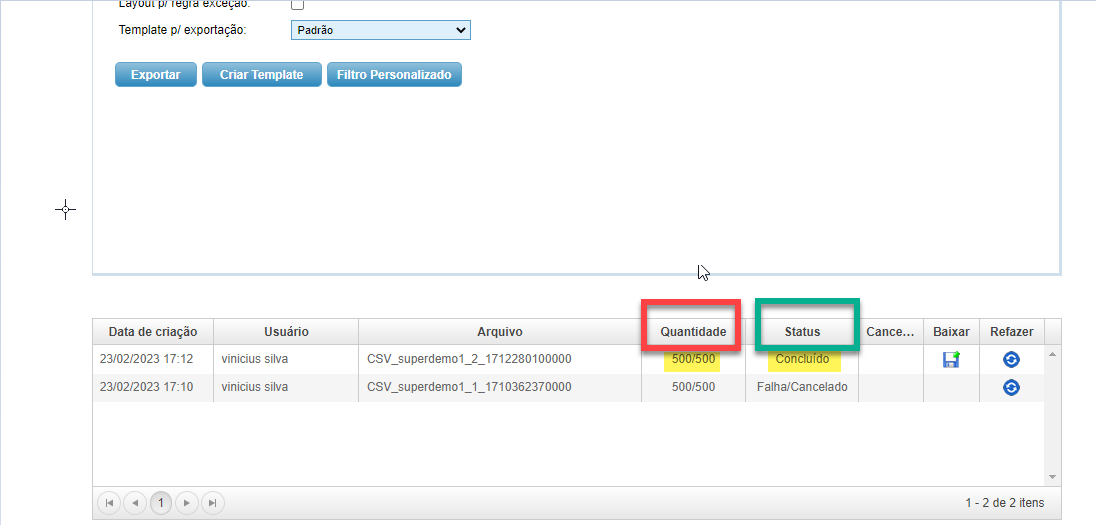
Após o processamento da extração com sucesso, aparecerá esse ícone  , basta clicar nele para baixar o arquivo:
, basta clicar nele para baixar o arquivo:
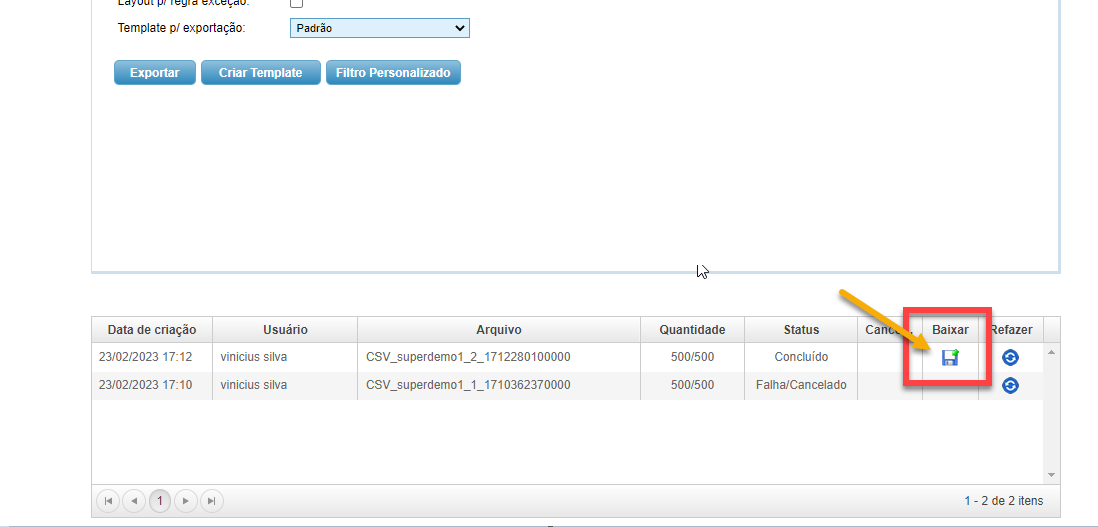
Por fim, os filtros inseridos na opção filtro personalizado, não poderão ser combinados com os demais filtros padrões fora da rotina do filtro personalizado, exceto as opções abaixo antes de processar a extração:
Regras de bloqueio carga expressa e cockpit: Dicionário das queries
Em nosso sistema temos várias etapas de bloqueio de regras, duas delas são a carga expressa e o cockpit, ou seja, temos uma lista de parâmetros sistêmicos que entendemos ser uma anomalia tributária, e o sistema automaticamente boqueia a entrega dessa regra evitando chegar em nosso cliente. Quando o nosso sistema encontra uma anomalia tributária nessas ferramentas, fornecemos um ID código do enquadramento do bloqueio, com essa informação precisamos analisar a regra (debug) e a sua tradução disponível em nosso dicionário das queries de validação (documento compartilhado com todos).
Essa breve introdução é necessária para explicar um grupo de queries relacionada ao retorno de alíquota por UF, como segue exemplo da query ID 301.
Veja que na query abaixo sinaliza em sua descrição a informação de Tabela: alíquota_valida_por_UF, essa tabela encontra-se em uma aba nesse mesmo documento com a UF e a alíquota vigente, essa informação também pode ser encontrada nas tabelas do admin com o mesmo nome.
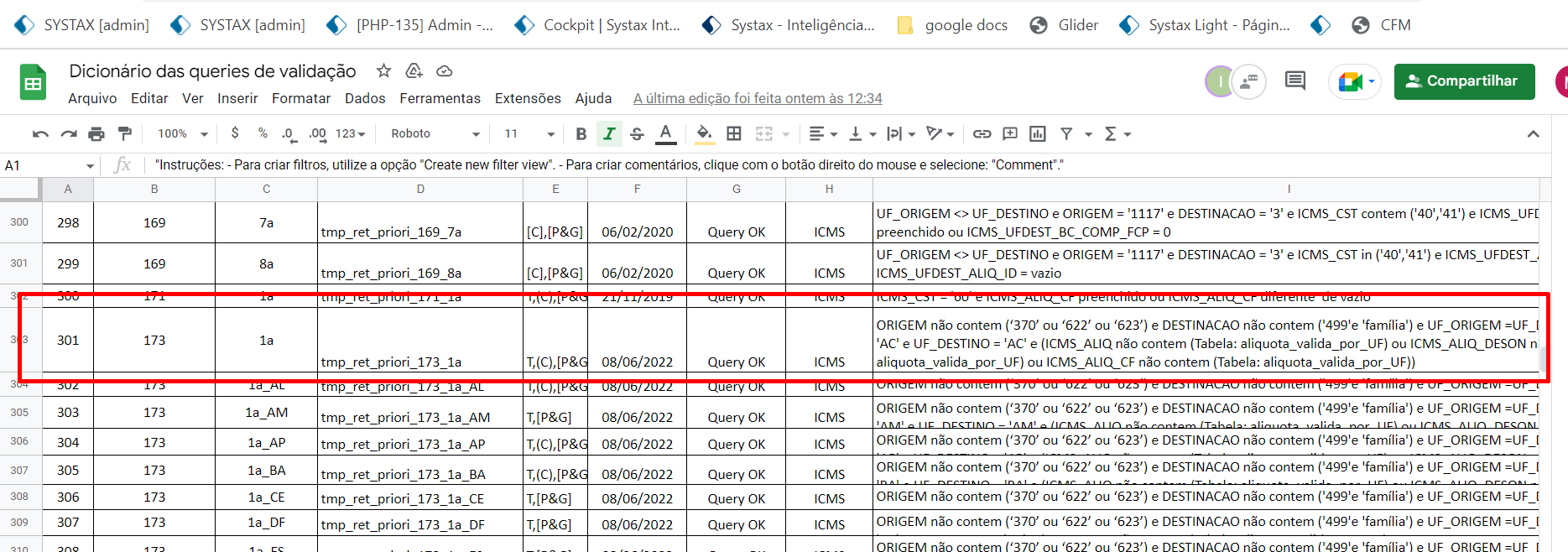
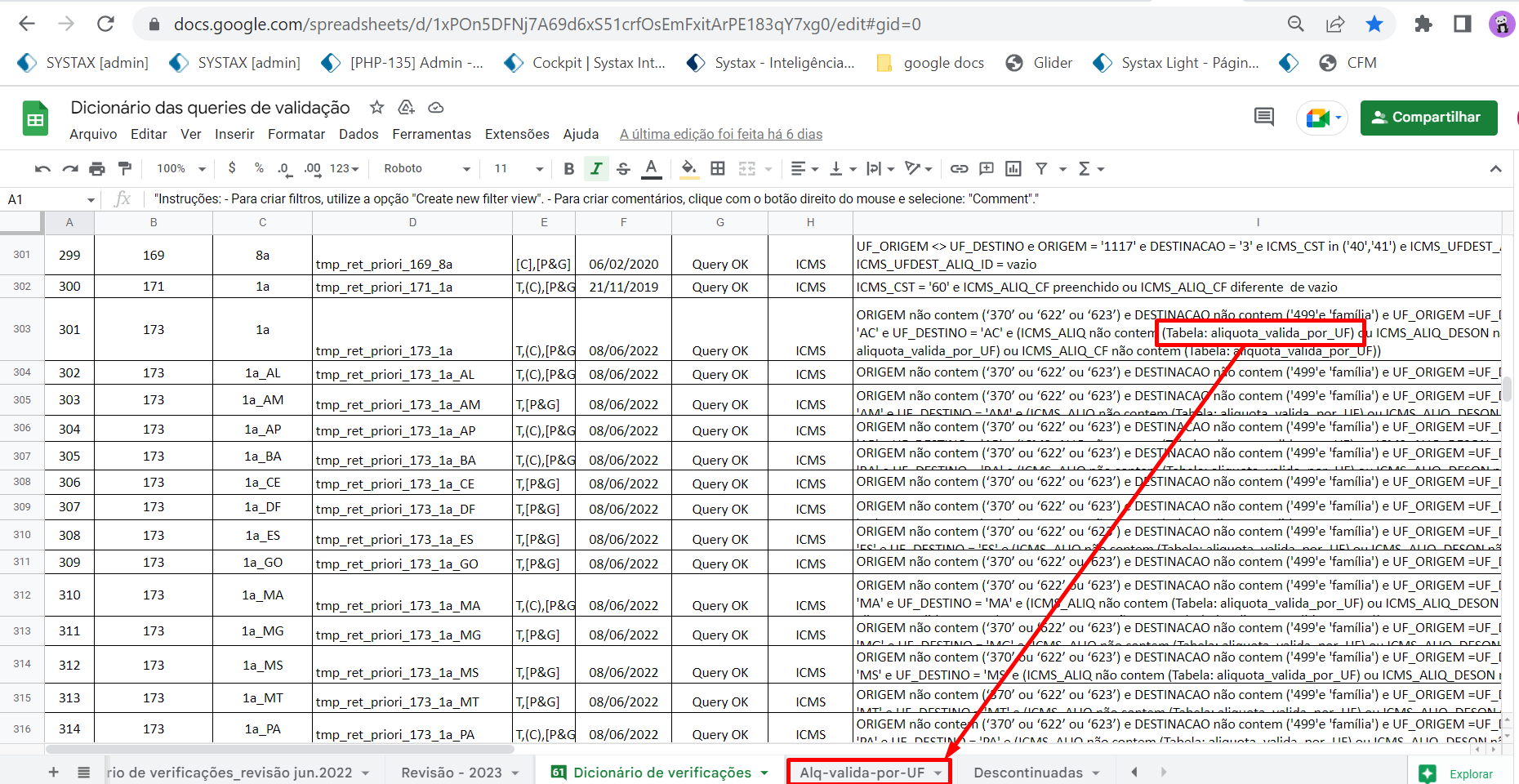
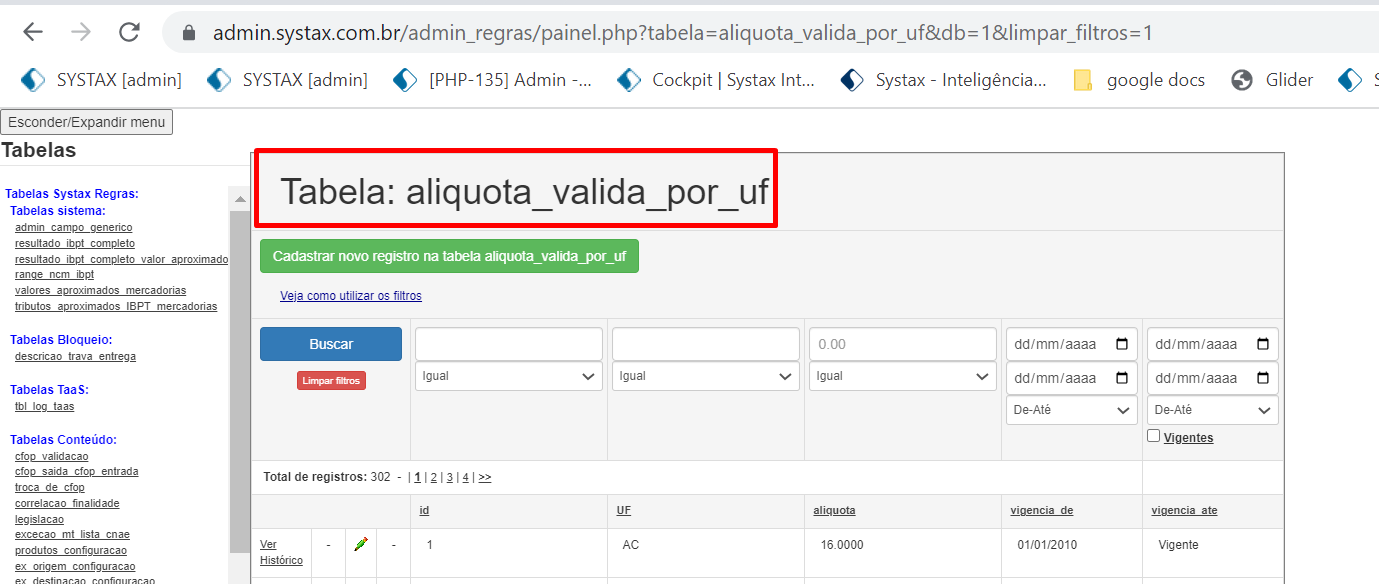
API:
Ponteiro de Atualização e Paginação – API de Consumo de Regras
A API de Consumo de Regras é peça fundamental no fluxo de integração entre a Systax e seus parceiros e clientes. Isso porque ela é responsável por abastecer o sistema deles com as regras tributárias geradas do nosso lado.
Diante disso temos métodos de funcionamento que garantem a organização e segurança desse processo. São eles: Paginação e Ponteiro de Atualização.
Paginação
Por padrão a API entrega em forma de listagem um máximo de 100 registros por chamada. Por registro entende-se a regra tributária (cenário x produto).
E para que os casos em que existem mais de 100 registros para serem entregues nos temos o método de paginação.
A API entrega as regras ordenando-as por sequência numérica de cenário e, dentro de cada cenário, também ordena os produtos por sequência numérica. Assim, imagine que um cliente tem os cenários 1 e 2 e os produtos 1, 2 e 3. Neste exemplo, a entrega das regras será ordenada da seguinte forma:
Cenário 1 > Produto 1, Produto 2, Produto 3
Cenário 2 > Produto 1, Produto 2, Produto 3
Dessa forma pensando em situações com mais de 1 chamada deve-se utilizar o seguinte padrão na segunda chamada.
Informar o ID do último cenário devolvido na chamada anterior e o último ID Produto da chamada anterior, conforme demonstrado a seguir:
Final da primeira chamada:
...
Cenário 99 > Produto 1, Produto 2, Produto 3
Cenário 100 > Produto 1, Produto2, Produto 3
Dados informados na segunda chamada:
Cenário 100 > Produto 3
Com esse padrão a API consegue identificar que a partir desse ponto ela vai quebrar a página e continuar trazendo as informações que faltam, seguindo o padrão de listagem e a ordem definida.
Ponteiro de Atualização
Após a primeira carga de regras, será utilizado o ponteiro de atualização, que é a segurança para o cliente/parceiro que a partir desse ponto ele receberá somente novas regras ou possíveis alterações que ocorrem nas regras que ele já consumiu. Isso evita que o sistema fique processando sempre o consumo das mesmas regras, o que afeta diretamente a performance.
A utilização do ponteiro funciona da seguinte forma:
Pensando numa rotina diária de atualizações é necessário sempre guardar o ponteiro que retornar na primeira chamada do dia, pois ele será utilizado na primeira chamada do dia seguinte. Em casos em que a atualização vai acontecer mais de uma vez no dia, basta seguir a mesma lógica, guardar o ponteiro da primeira chamada do primeiro processo de requisição do dia para utilizar no segundo processo do dia. Por processo de requisição entende-se o conjunto de chamadas que formam um processo. Por exemplo: para consumir um conjunto de 300 regras serão necessárias 3 chamadas. Essas 3 chamadas formam um processo de requisição.
Abaixo um desenho que exemplifica melhor o processo de atualização utilizando o ponteiro:
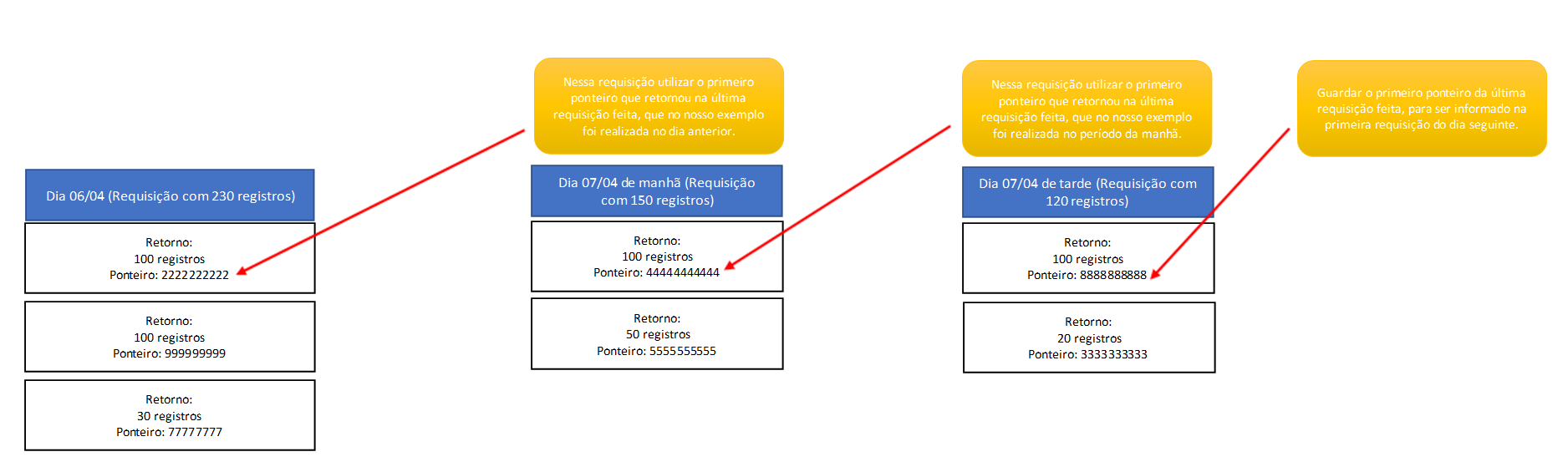
No exemplo é possível ver as duas situações. Uma atualização no dia e duas atualizações no dia.
Cadastro de Cenários
Guia passo-a-passo de cadastro de cenários utilizando API, explicando os campos e informações necessárias.
Veja o conteúdo na íntegra acessando o link abaixo:
DFE e DOCs:
Histórico de Volumetria
O histórico de volumetria é uma funcionalidade voltada para o gerenciamento e controle do que o cliente consumiu em um determinado período e classificando as informações por Recebidos, Emitidos, Terceiros e Transferências, quantidade contratada e o que já consumiu até o momento, além disso caso o cliente possua mais de uma base cadastrada, nessa tela é possível consultar como grupo, sem a necessidade de ter que entrar base por base.
A tela Histórico de Volumetria está disponível no menu lateral esquerdo em Gerenciador de arquivos >> Histórico de Volumetria.
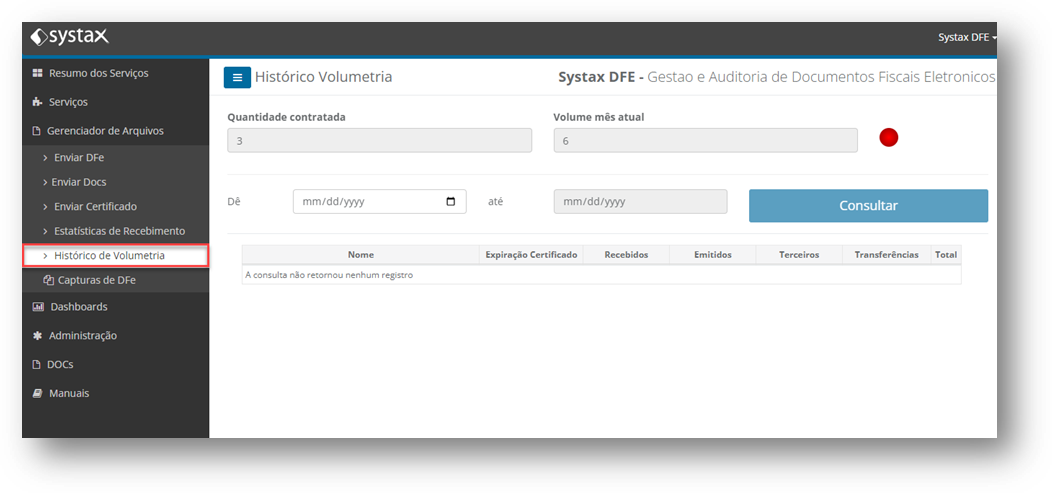
Ao acessar a tela do histórico de volumetria do DF-e, temos os seguintes campos:

As informações que retornam são:
Escrituração
Guia explicativo da funcionalidade de escrituração, que realiza um cruzamento das informações constantes no SPED Fiscal ou Contribuições com as notas incluídas no sistema da Systax.
Veja o conteúdo na íntegra acessando o link abaixo:
 Systax DFE - 09 - Escrituracao
Systax DFE - 09 - Escrituracao
Admin:
Extração CSV TIPI e TEC
Guia da funcionalidade de extração em formato csv das informações das tabelas TIPI3 e TEC do Admin Tabelas.
Veja o conteúdo na íntegra acessando o link abaixo:
| Versão do documento: 28 | Publicação: 3/10/2023 |

